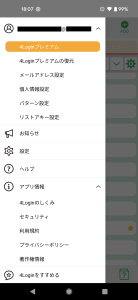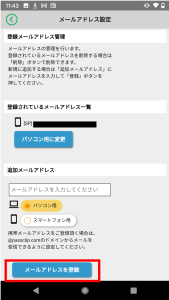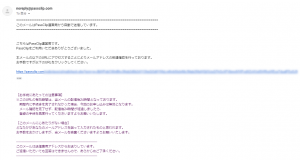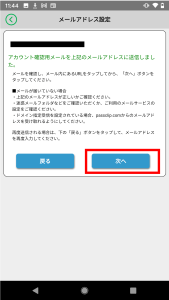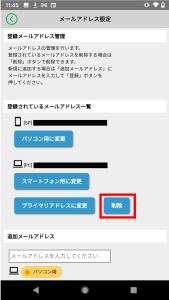メールアドレスはあなたを識別するためのIDでもあります。このため、メールアドレスが変わったときには忘れずに、登録のアドレスを変更してください。また、今は問題なくても、あなたのメールアドレスが使えなくなってしまうこともあるかもしれません。そんな事態に備えて、もう1つのメールアドレスを追加しておくと、安心です。
メールアドレス変更
メールアドレスを変更するときは、一旦、メールアドレスを追加してから、元のメールアドレスを削除してください。追加と削除の手順は以下を参照してください。
メールアドレス追加
メールアドレス追加は、以下のようなシーンで役に立ちます。
登録していたメールアドレスが使えなくなった場合
「パターン」を忘れてしまい、再設定のためリセットした時や、端末の紛失などでアプリを再インストールした時に、これまでのデータを引き継ぐためには「メールアドレスの確認」が必要になります。
「メールアドレスの確認」は、アプリにあらかじめ登録されているメールアドレスに宛てて、4Loginから確認メールを送ることで行われます。メールアドレスを複数登録しておくと、メールサーバーのメンテナンスや、プロバイダの解約などでメールが使えなくなったときに、これらのメールを受け取れないリスクを防ぐことができます。
機種変更や、端末の追加場合
機種変更のほか、スマートフォンとタブレットの併用など、複数端末でパスクリップを利用する場合は、追加したい端末で使っているメールアドレスを登録しておくと、「パターンの確認」を行うだけで端末間のデータ共有ができます。
メールアドレス登録の注意点
・「パターン」を忘れてしまっても、登録しているメールアドレスが有効でない場合「メールアドレス確認メール」を受け取れないため、リセットができなくなります。
・端末の紛失やアプリの誤削除などによりパスクリップを再インストールする際も、登録しているメールアドレスが有効でない場合「メールアドレス確認メール」を受け取れないため、これまでのデータの引き継ぎができなくなります。
・登録されているメールアドレスが1つのときは、これを削除できません。
追加メールアドレスの登録
- メインメニューの「メールアドレス設定」を選択し、パターン認証をします。

- パターン認証が完了すると「メールアドレス設定」画面に移動します。
「追加メールアドレス」欄に、新たに追加するメールアドレスを入力し、「メールアドレスを登録」をタップします。

- 登録するメールアドレスに確認メールが届きますので、そのメールにあるURLにアクセスします。
(「メールアドレス確認メール」のサンプル)

- URLへのアクセスが完了したらアプリに戻ります。
「次へ」ボタンをタップすると、メールアドレス追加登録が完了します。

メールアドレスの削除
- メインメニューの「設定」内で「メールアドレス設定」を選択し、パターン認証をします。
- 削除したいメールアドレスの右下にある「削除」ボタンをタップします。

- 確認ポップアップで「OK」を選択すると、削除が完了します。
※「プライマリ」に設定されているメールアドレスは削除できません。