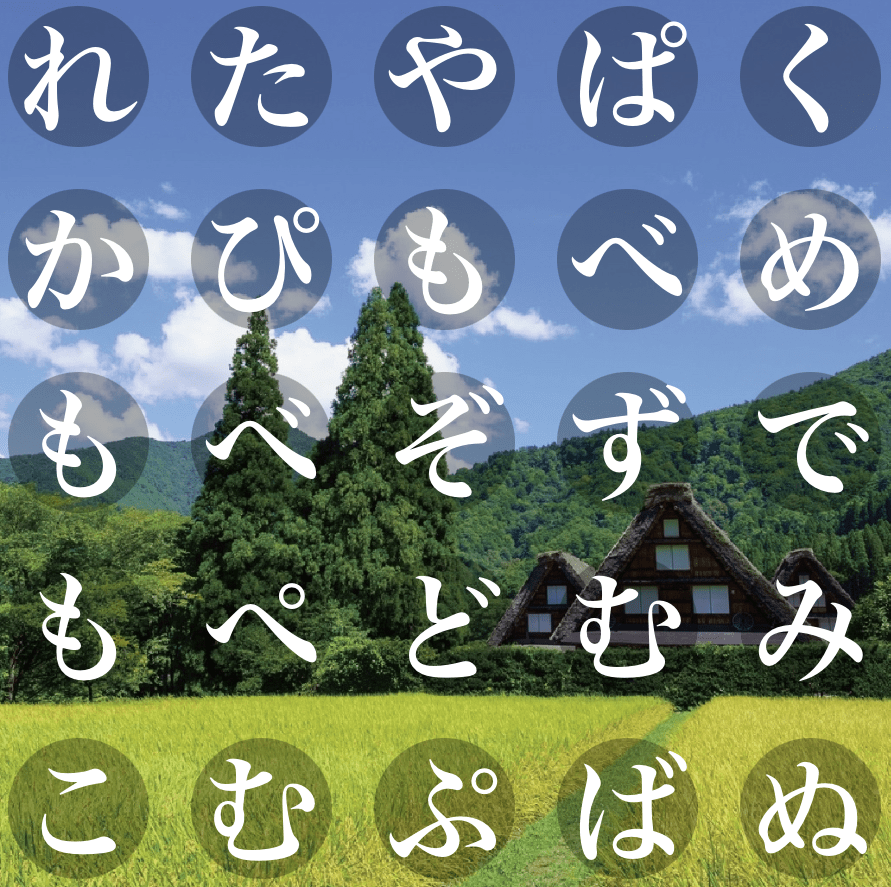快適に使おう④パスワード表示画面を自分好みに変える
パスワード表示画面の背景は実は変更することができます。毎日見る画面ですから、お気に入りのデザインにしてみてください。パスワード入力がちょっと楽しみになるかも知れません。
パスワード表示画面のデザインカスタマイズ手順
(1) アプリを起動して左上のメニューから「設定」へ
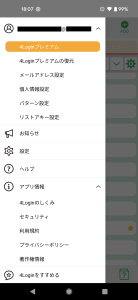
(2) 設定画面に入ったら「パスワード表示画面設定」をタップ。
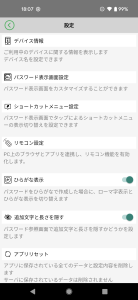
(3) 設定画面に入りました。
ここで画面の背景やパスワード文字などを変更できます。
設定画面は4つに分かれており、画面の下半分を左にスワイプしていくと隣の画面に切り替わっていきます。
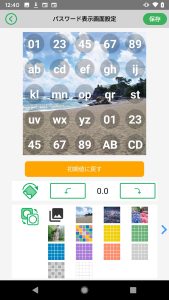
【設定画面1】背景画像の変更と回転
(4)背景は90度ごとに回転することができます。
図は背景パターンを時計回りで90度回転させた状態です。
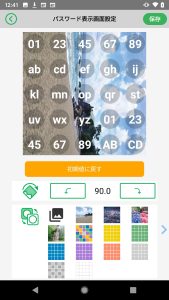
(5) 下に並んでいる背景パターンから変更したいパターンを選ぶと画面上部のパターンが変わります。
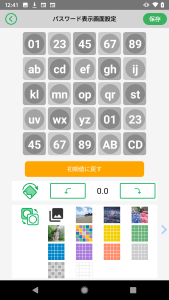
(6) 背景パターン候補左上にある「Pict」をタップすると、お使いのスマホ内にある写真データを読み込む画面に移りますので、背景に使いたい写真データを選ぶことができます。
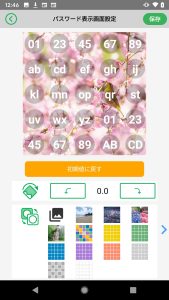
<ワンポイントアドバイス>
【設定画面2】マス内の透明度・色調整
(7)パスワード背景のマス(黒丸)の透明度を画面中央で設定します。
初期状態では透明度が「0.2」になっているので、図のように背景画像が透けて見えます。この数値を左右のプラスマイナスで変更していくとマスの透明度が変わります。
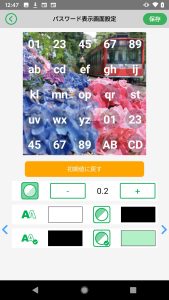
(8) 図は透明度が「0.5」つまり50%の透過状態にしたものです。マスが濃くなりました。
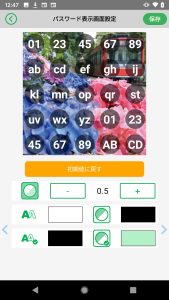
(9) 透明度を「1.0」つまり透過を無くして色が完全に塗ってある状態です。文字と背景画像が見やすいようにバランスを調整をすることができます。
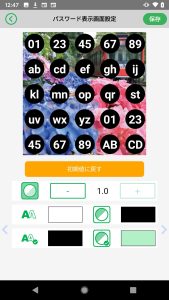
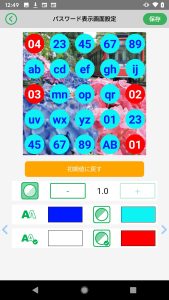
設定画面3:文字フォントの変更
(11)フォントの変更設定では、ご利用のスマホにインストールされているフォントのリストがその書体で表示されますので、スクロールさせながらご希望のフォントを選んでタップすると、上部のパスワードのフォントが変わります。
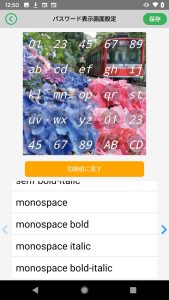
【設定画面4】文字フォントの大きさ・位置調整
(12)初期状態ではフォントサイズが「28.0」になっています。左右のプラスマイナスでフォントサイズをご希望の大きさに変更できます。
フォントによってはマスの上下の中心からずれてくるので、必要に応じて文字の上下位置を初期状態の「0.0」から調整してください。
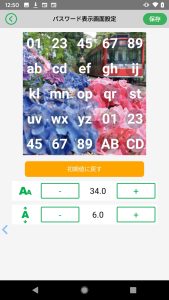
画面表示のカスタマイズができたら、画面右上の「保存」をタップすると設定終了です。
(保存しないと変更が反映されませんので、カスタマイズしたら必ず「保存」するようにしてください。)
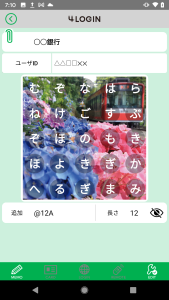
なお、カスタマイズ設定中でも、設定完了して保存した後でも、設定画面中央にある「初期値に戻す」をタップすると、いつでもカスタマイズ前の初期表示に戻すことができます。
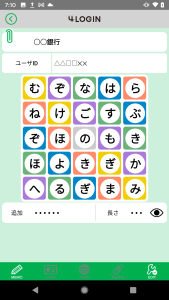
お気に入りの写真を壁紙にしよう!
アプリにはデフォルトで、以下のような4つの写真と9つの柄が用意されています。
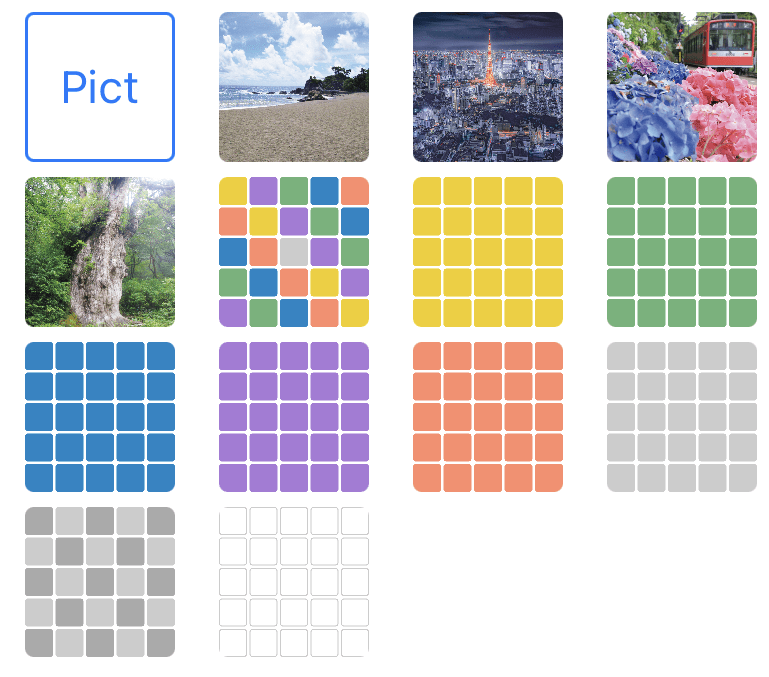
しかし、それだけではなく、「Pict」のアイコンを選択するとお好みの写真を壁紙に使用することができます。
写真を壁紙に使うと、パスワードの文字が見にくくなってしまうことがあります。
このときには、文字の色は白を選び、文字の背景に薄い黒を指定すると、壁紙の雰囲気を壊さずに、文字を見やすくできます。
具体的にはグリッド内の透明度・色調整画面で以下のような設定にします。
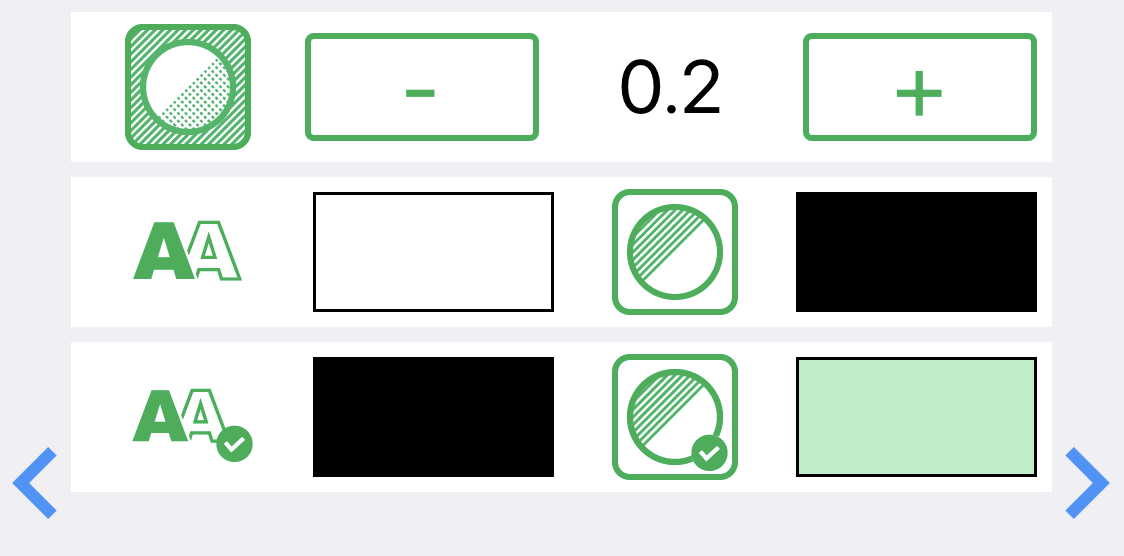
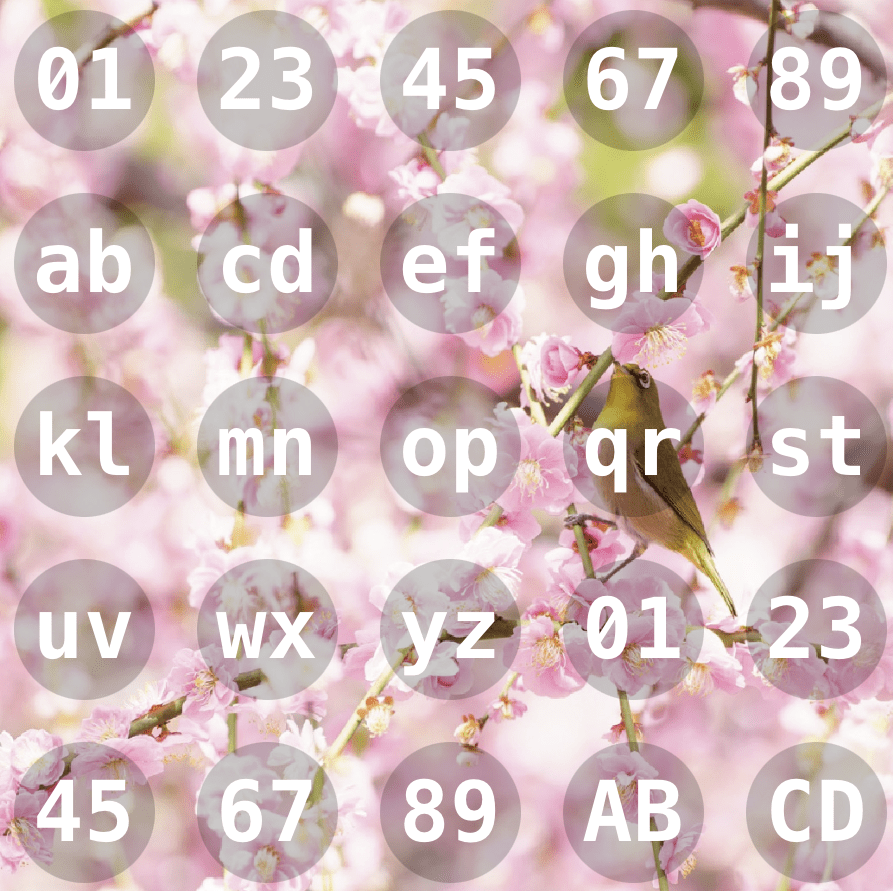
文字のフォントも壁紙に合わせて変更すると、画面のデザインをしている気がしてきます。