スロットをタップすると「パスワード表示画面」が開きます。パスワードはあなたの設定したパターン上に表示されています。
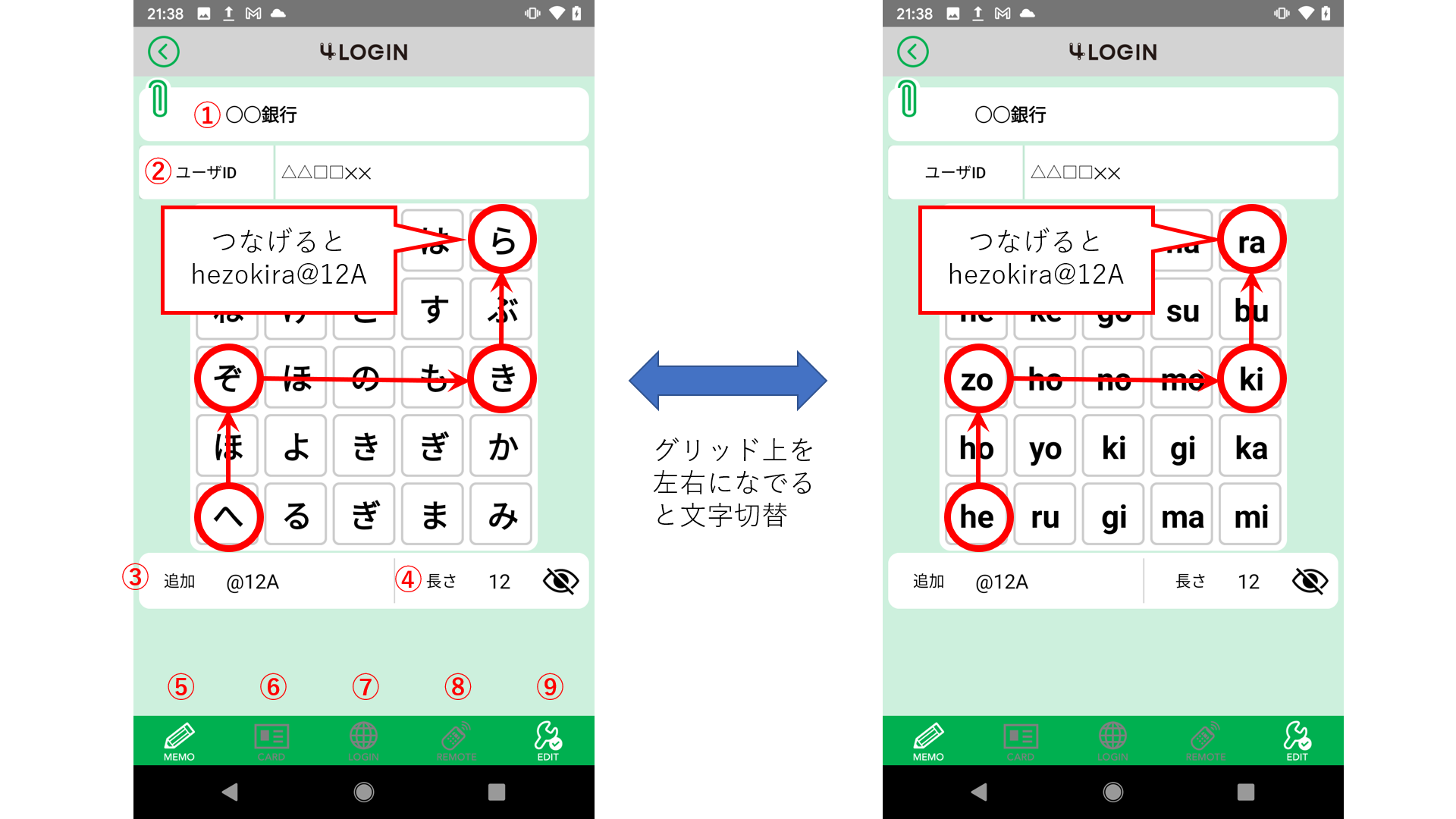
1つ目から4つ目までのマスに表示された文字をつなげるとパスワードになります。追加文字があるときは、それらを後ろに加えてください。ただし、「ひらがなで自動生成」でパスワードを生成した場合は、ひらがなをローマ字表記にしてください。
①サービス名
パスワードを登録した際に入力したサービス名が表示されます。
②ユーザID
パスワードを登録した際に入力した、IDやアカウント名、メールアドレスなどのユーザIDが表示されます。
ここをタップするとコピーできます。
③追加文字
8文字を超えた分の文字がここに表示されます。
④長さ
パスワードの文字数です。
⑤メモの登録・編集
メモの登録や編集はここから行います。タップして、パターンの確認後、編集画面に移動します。
⑥メンバーカード
4Login連携WEBサービス側でメンバーカード情報を設定していた場合、その情報を参照することができます。
※メンバーカードには、そのサービスやサイトの情報が表示されます。
⑦ログイン
4Login連携WEBサービスに対して、スロットログインをする際に使用するボタンです。詳細はこちらを参照ください。
⑧リモコン
リモコン機能の設定後、PC画面上のブラウザで、WEBサービスを開くことができます。詳細はこちらを参照ください。
⑨スロット編集
パスワードの編集・削除や、変更履歴の確認ができます。
編集・削除の前には「パターン」の確認を行います。
ひらがな⇔ローマ字切替
「ひらがなで自動生成」でパスワードを生成した場合、グリッド上を左右になでることで、ひらがな表示とローマ字表示の切り替えができます。「カスタム自動生成」「自分で決める」で作成した場合は、切り替えできません。

