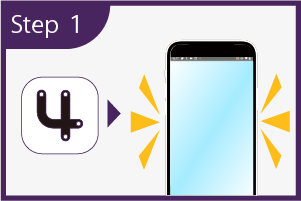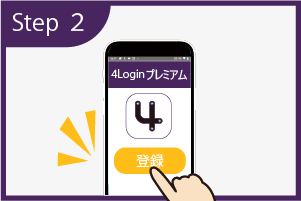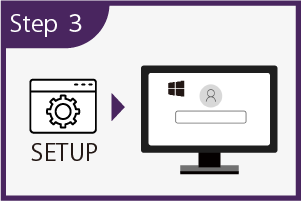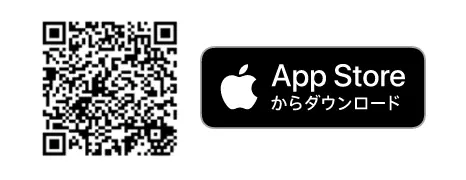概要
また、4Loginプレミアム購入者は
ファイル暗号化サービス「クリプタン」の有料サービスも合わせてご利用いただけます。
システム要件
1) 4Login for Windowsソフトウェア(Windows PC用)
・Windows 10/11 (64-bit)
2) 4Loginアプリ(スマートフォン用)
・Android (バージョン6以降)
・iOS (バージョン12以降)
Step 1 4Loginアプリの設定
アプリをインストールする
下記のQRコードから、ご利用のスマートフォン用の4Loginアプリダウンロードページにアクセスし、インストールしてください。(無料)
iOS
Android
利用規約はこちら
プライバシーポリシーはこちら
アプリへ会員登録する
4LoginアプリをGooglePlayストアからダウンロードしたら、アプリを開きます。
次の2つのオプションを含む画面が表示されます。
i) 既存のアカウントを使用する
ii) 新しいアカウントを登録する
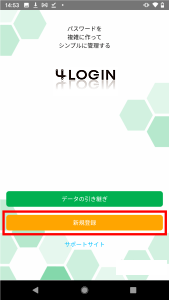
[新しいアカウントの登録]を選択します。
ウィンドウの下にある4Login利用規約への青いリンクが表示されます。このリンクをタップすると、4Login利用規約が表示されているWebページが表示されます。
利用規約に同意する場合は、[同意する]ボタンをタップします。
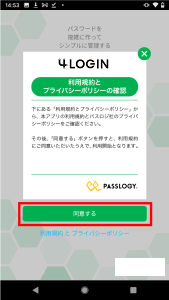
ステップ1:秘密のパターンを設定する
5x5グリッドが表示されます。
この5x5の表から4カ所を選択して、パターンを設定します。パターンは、5x5の表でパスワードを表示する場所になります。
01、02、03、04とマークされたセルの順番に、一つのセルに2桁ずつ、合計8桁のパスワードが表示されます。
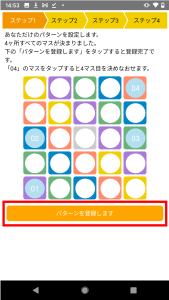
ステップ2:メールアドレスを登録する
4Loginにメールアドレスを登録します。
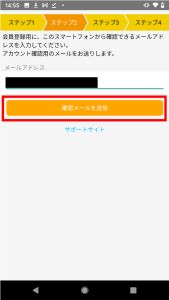
ステップ3:メールアドレスを確認する
指定したメールアドレスに確認メールが送信されます。
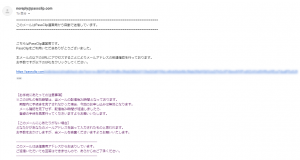
メールアカウントに移動し、メール本文内の確認リンクをクリックします。その後、4Loginアプリの表示画面に戻り、[次へ]ボタン(上に表示されているオレンジ色のボタン)をクリックします。
ステップ4:パターン通知メール
最後のステップはオプションです。登録したメールアドレスに4Login用に設定したパターンをメールで通知することができます。任意で選択してください。
Step 2 4Loginプレミアム(有料サービス)への登録
4Login for Windows認証用スロットを設定する
右上の[+]ボタンをタップします。
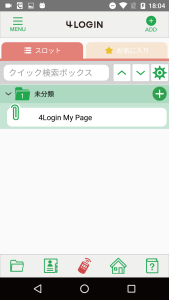
[4Loginコードを登録]ボタンをタップします。
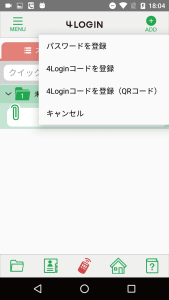
コード一覧の中から「4Login for Windows」を選択し[+]ボタンをタップします。
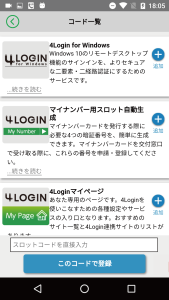
使用するメールアドレスを選択します。
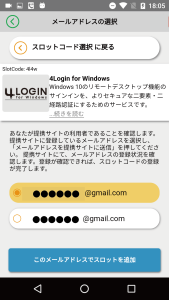
スロットが表示されたら完了です。
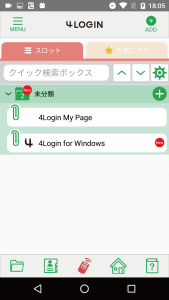
「4Loginプレミアム」(有料サービス)に登録する
[4Login for Windows]のスロットをタップします。
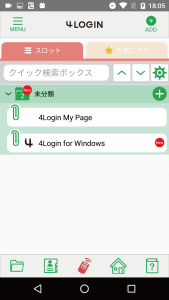
4Loginプレミアムページが表示されるので、[4Loginプレミアムに登録]ボタンをタップします。
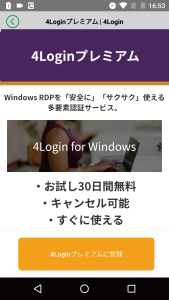
[定期購入]ボタンをタップします。
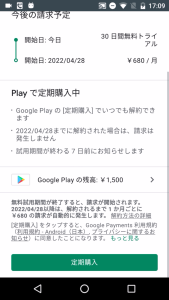
登録が完了しました。[OK]ボタンをタップします。
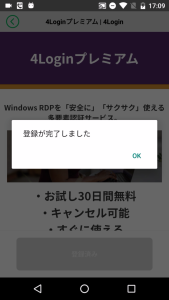
次回より、[4Login for Windows]のスロットをタップするとワンタイムパスワードが表示されるようになります。

Step 3 Windowsでの設定
インストーラーをダウンロードする
4Login for Windowsソフトウェアのインストーラーを、ダウンロードしてください。
注意:Google Chromeをお使いの場合は以下のようなエラーメッセージが表示されることがあります。その場合は、「継続」を選択してください。
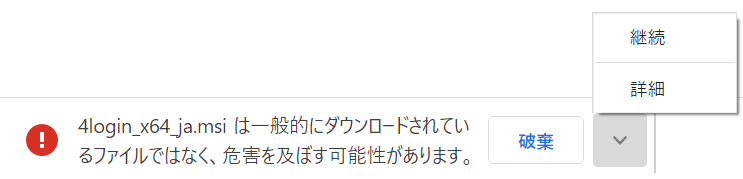
インストーラーを実行する
インストーラーパッケージ(.msiファイル)をダブルクリックします。
注意点を確認し、チェックボックスにチェックマークを付けると、[開始(S)]ボタンが表示されます。
[開始(S)]ボタンをクリックして、セットアップウィザードを開始します。
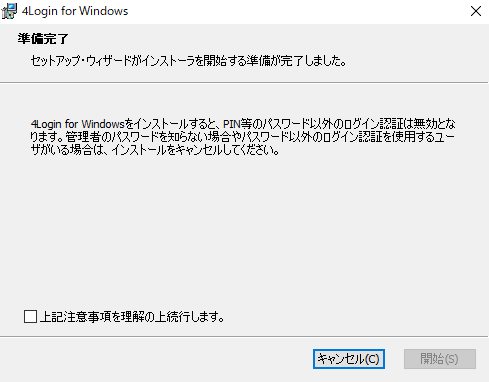
4Login for Windowsライセンス契約が表示されます。ライセンス契約の条件に同意する場合は、チェックボックスにチェックマークを付けて、[インストール(I)]ボタンをクリックします。
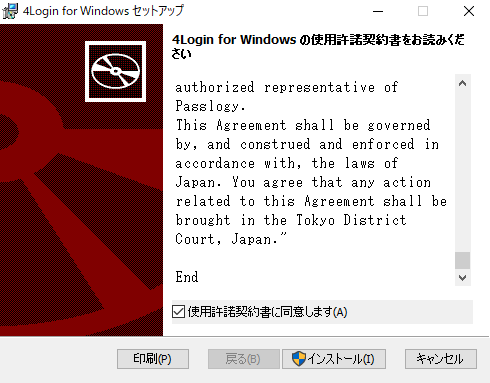
ユーザーアカウント制御(UAC)メッセージが表示されます。このメッセージに対して[はい]をクリックして、4Login for WindowsソフトウェアがPCの設定を変更できる権限を付与します。(この操作にはPCの管理者権限が必要です)
最後に、[完了(F)]ボタンをクリックします。
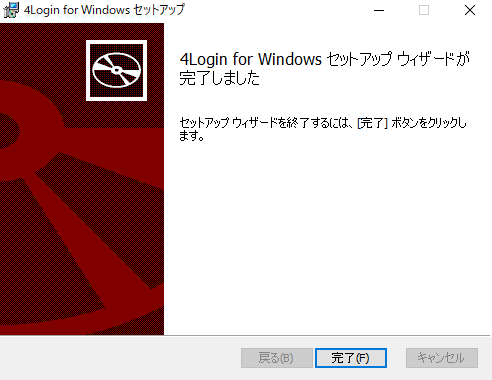
4Login for Windowsソフトウェアを有効にするため、コンピューターの再起動を行ってください。
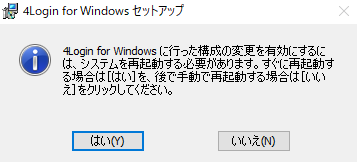
4Login for WindowsアカウントをWindowsに登録する
再起動後、「Secured by 4Login for Windows」がサインイン画面に表示されます。
「4Login for Windows 登録・解除」も表示されます。
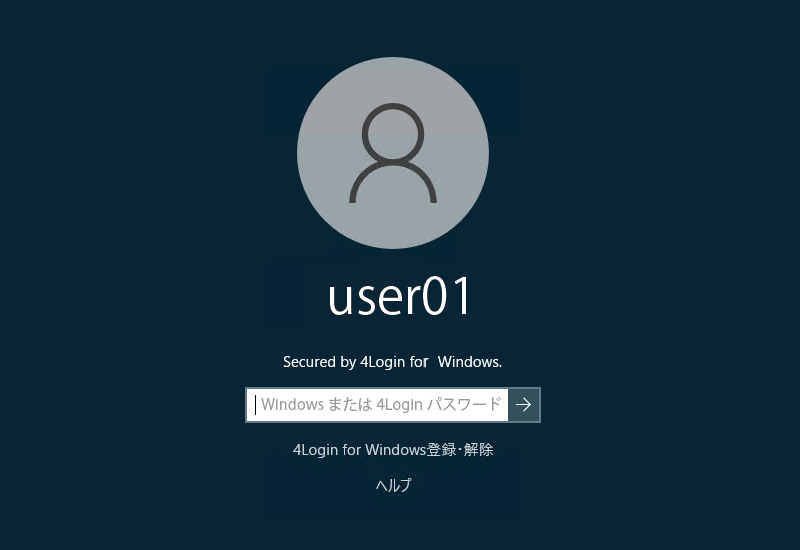
「4Login for Windows 登録・解除」をクリックすると、オプションのリストが表示されます。このリストから[4Login for Windows登録]をクリックします。
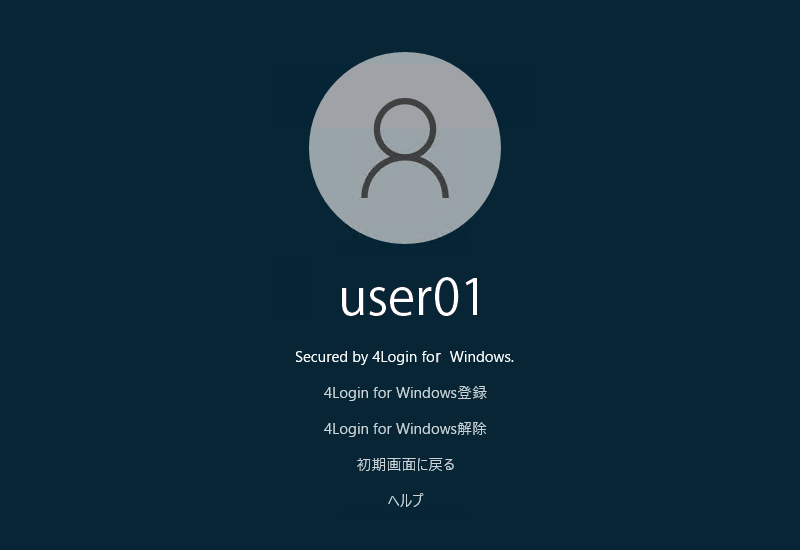
4Loginアプリの4Login for Windowsスロットで登録したメールアドレスと、パスワードを入力します。
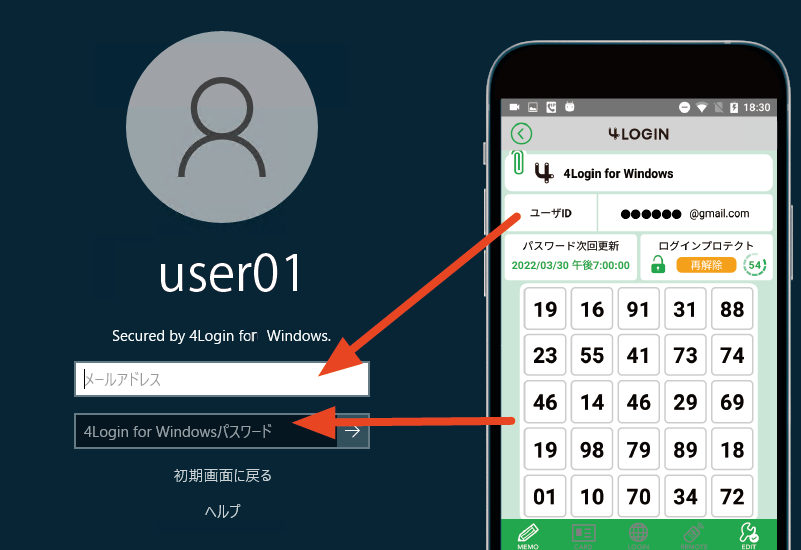
認証に成功すると、次のメッセージが表示されます。
”4Login認証に成功しました。 続けてWindows認証が成功すると、4Login for Windowsの登録が完了します。”
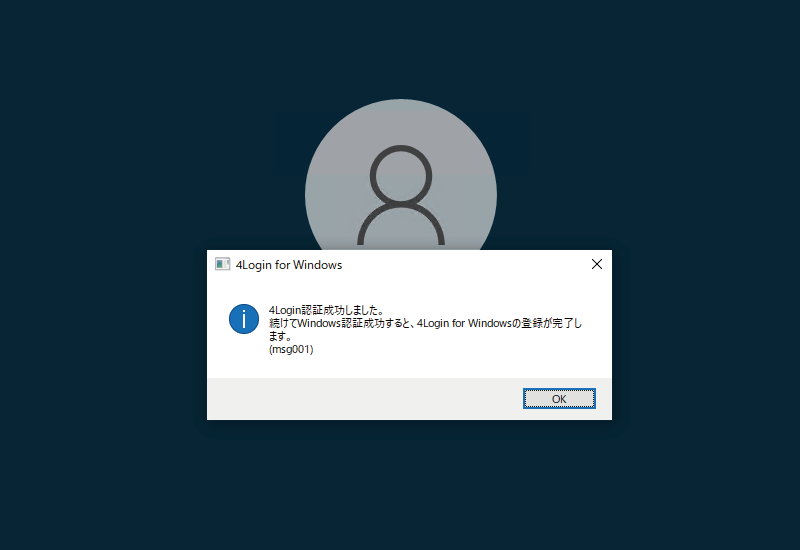
次に、Windowsアカウントのパスワード(WindowsパスワードまたはMicrosoftパスワード)を入力します。
注意:Windowsアカウントのパスワードは、4Login for Windowsの設定を解除する際に必要になります。絶対に忘れないように保管をお願い致します。
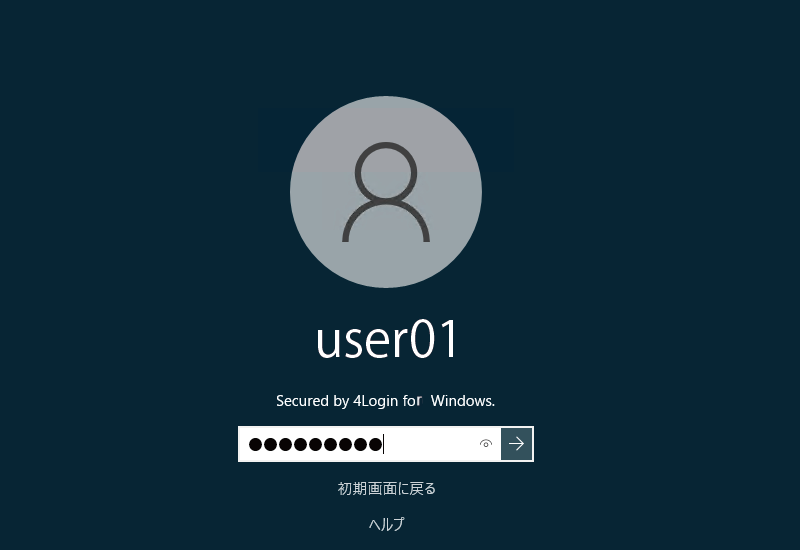
Windowsユーザーアカウントに正しいパスワードを入力すると、デスクトップに正常にサインインできます。
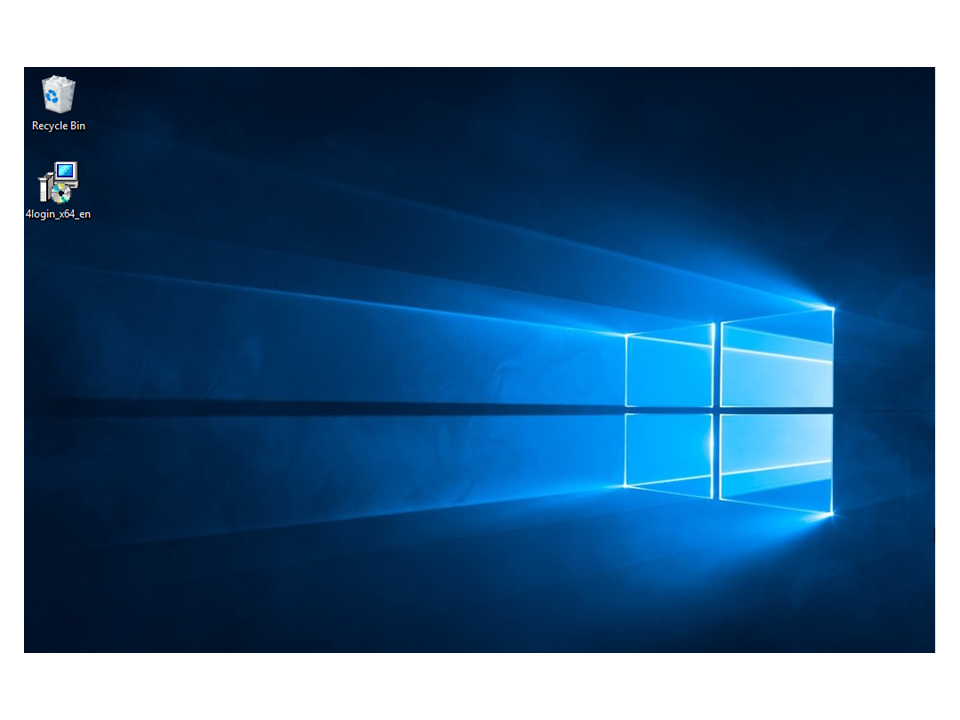
これで、4Login for WindowsアカウントがWindowsに登録されました。
※アカウント登録が完了すると、サインイン画面の「Secured by 4Login for Windows」メッセージの最後にアスタリスク(*)が表示されます。
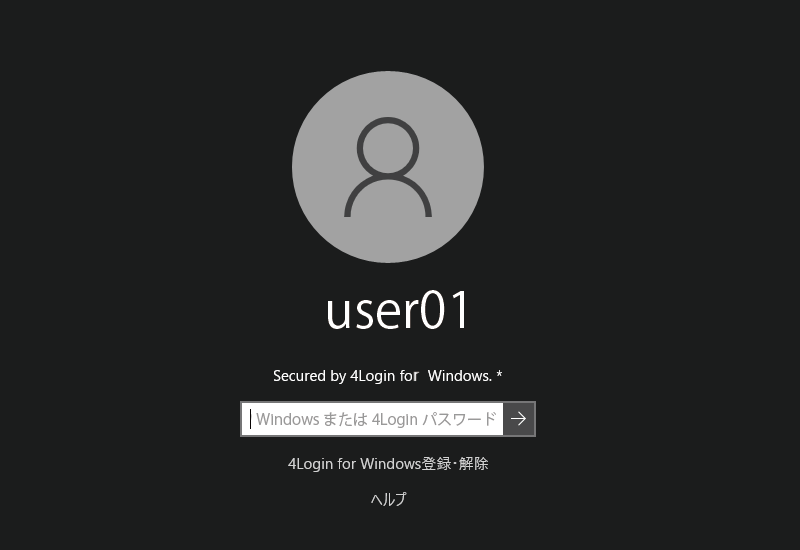
4Login for Windows設定
Windowsサインインに使用するパスワードは、初期設定で以下のように設定されています。
Windowsパスワードが初期設定されている部分を4Loginパスワードに変更する場合は、以降の設定変更をお願いいたします。
| ご利用の環境 | リモート接続時のサインインパスワード | ローカルでサインインする時のパスワード |
|---|---|---|
| Windows RDPをご利用の場合 | 4Loginパスワード | Windowsパスワード |
| その他のリモートアクセスツールをご利用の場合 | Windowsパスワード | Windowsパスワード |
| ローカル(非リモート接続)でご利用の場合 | ー | Windowsパスワード |
Windowsの検索ボックスから「4Login for Windows設定アプリ」を検索し、[開く]をクリックします。
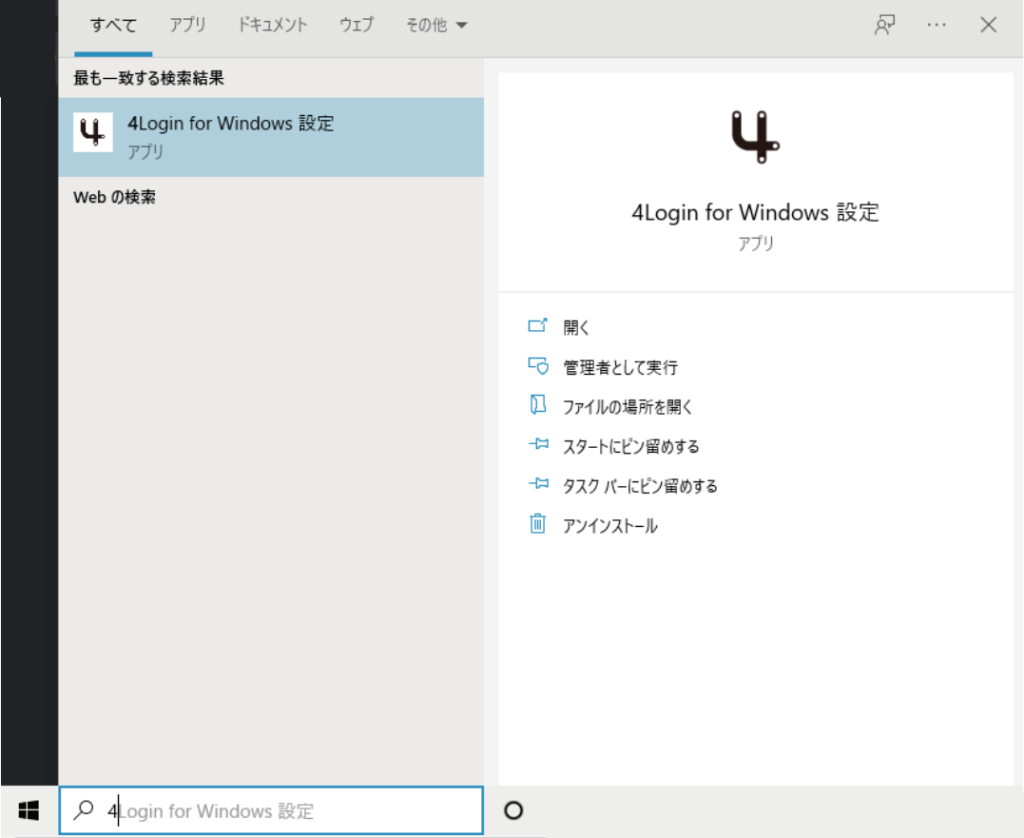
[4Login認証を使用]を選択して、[OK]ボタンをクリックします。
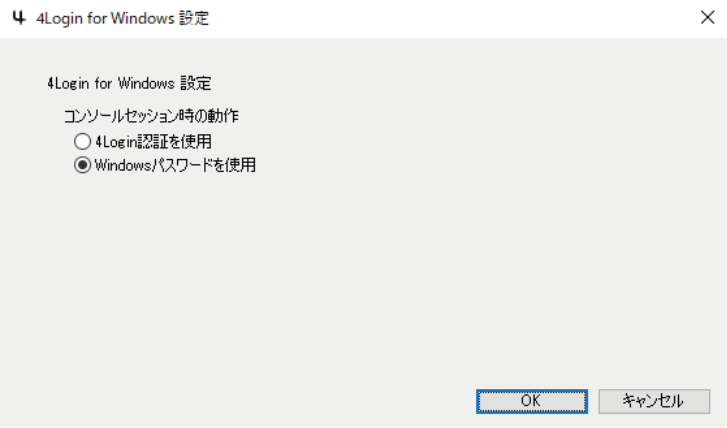
注意:Windowsアカウントのパスワードは、4Login for Windowsの設定を解除する際に必要になります。絶対に忘れないように保管をお願い致します。