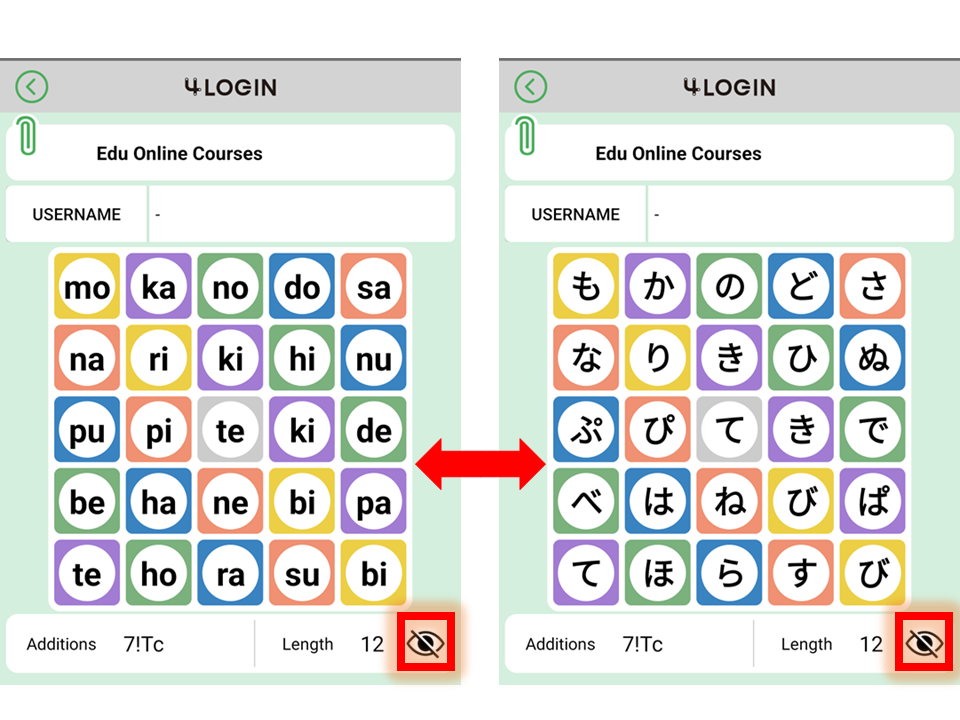How to Add a Password to 4Login
If you tap the + Button in the top right-hand corner of the main screen, a drop-down menu will appear:
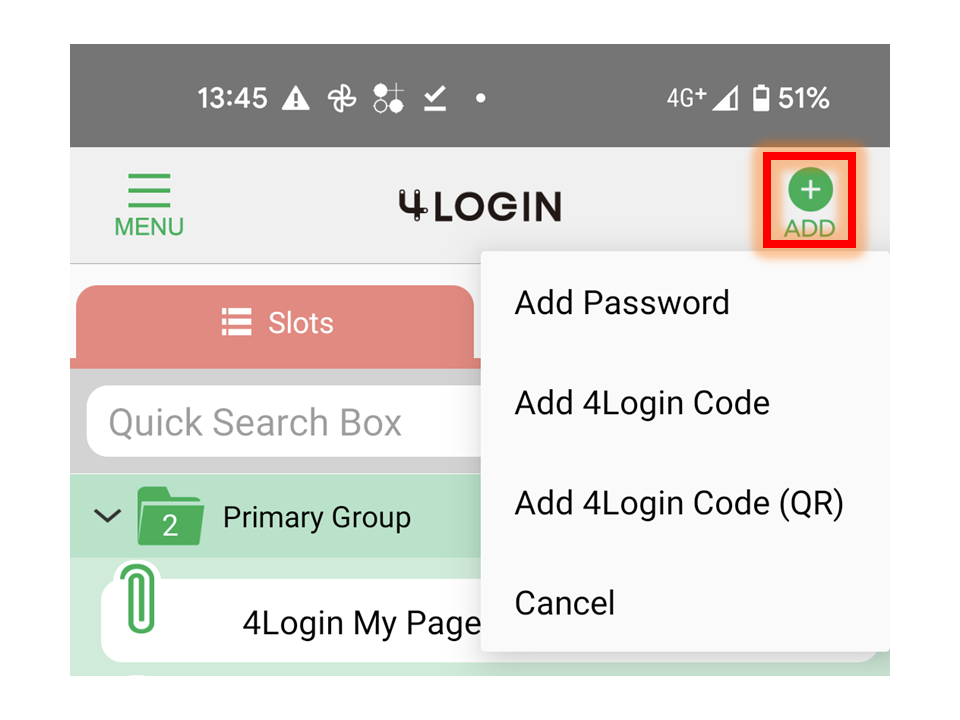
To add a new password to 4Login, select the 'Add Password' option:
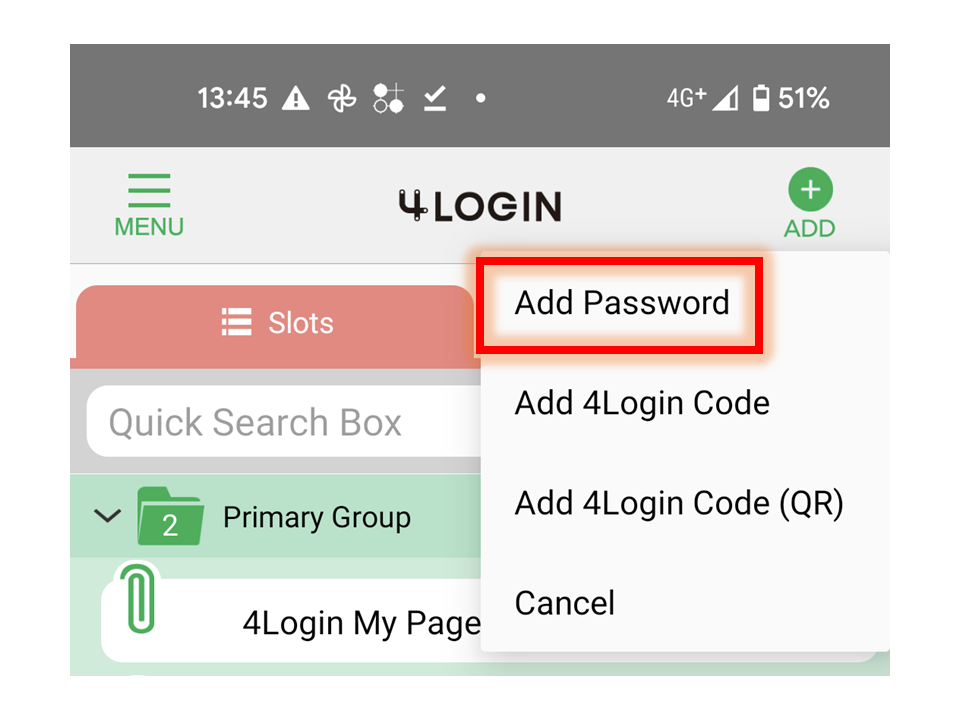
You must authenticate with your Secret Pattern to add a new password:
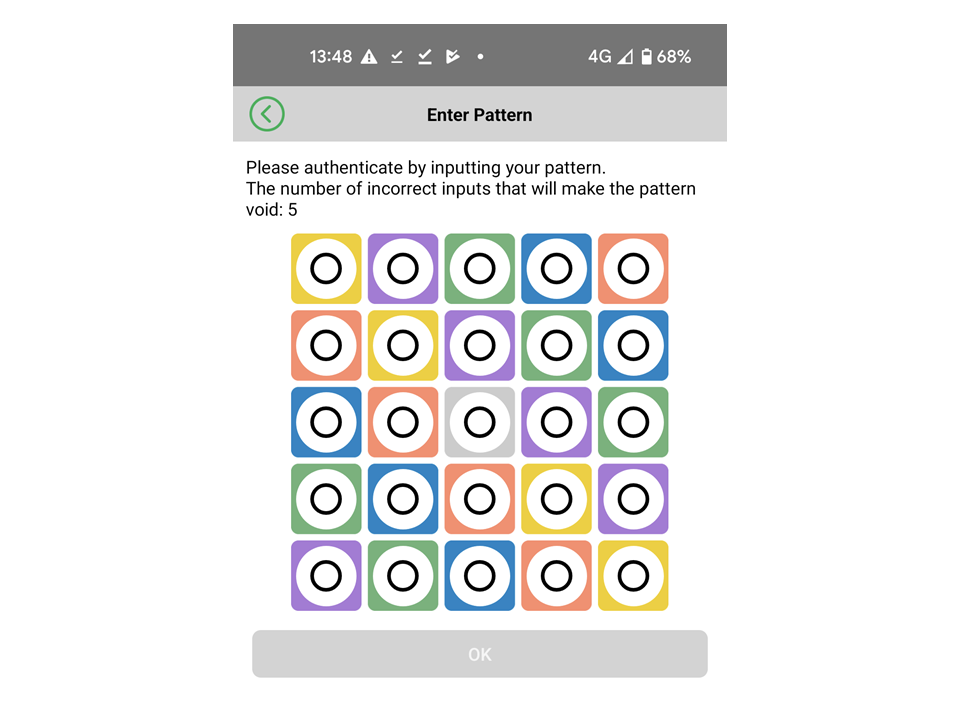
If you enter your Secret Pattern correctly, the 'Add Password' screen will be displayed:
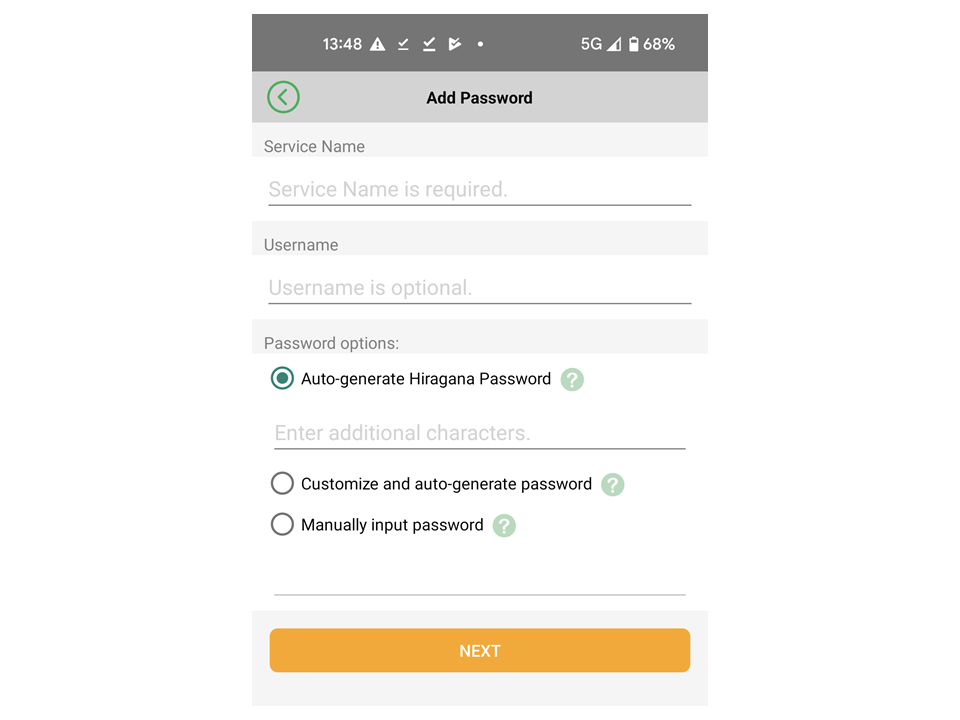
OPTIONS FOR ADDING A PASSWORD TO 4LOGIN
There are 3 options for adding a password to 4Login:
- Auto-generate Hiragana Password
- Customize and auto-generate password
- Manually input password
Auto-generate Hiragana Password:
Use this option to generate a new password using the 4Login Hiragana method.
Customize and auto-generate password:
Use this option to select the character sets and length of the password before generating it.
Manually input password:
This option can be used for adding any of your existing passwords to 4Login.
Customize and auto-generate password
You must add a Service Name i.e., a name for the service that the password is for. Adding a username for the password is optional. In the example shown below the password is for the Guest Wifi:
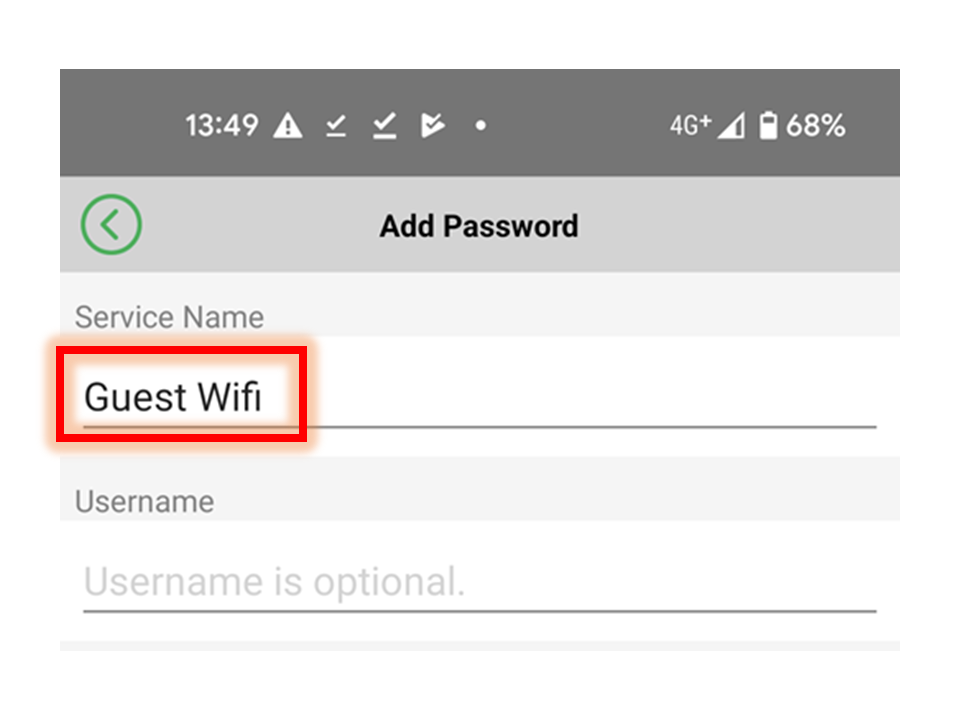
To generate a new customized password select the option, 'Customize and auto-generate password':
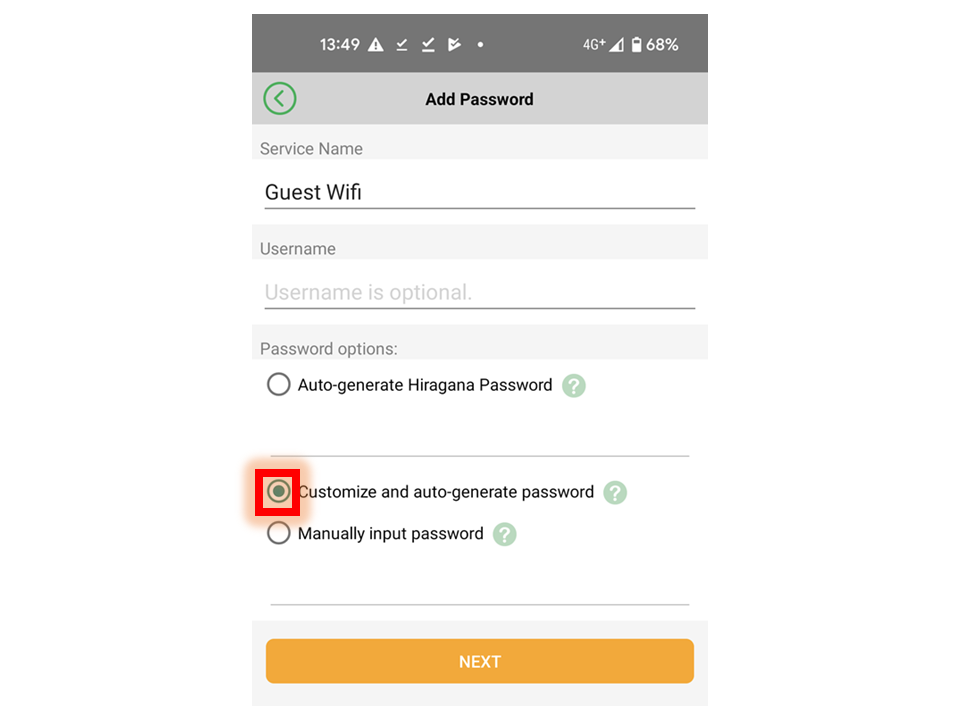
Tap the 'NEXT' button after making this selection and the customizing the new password will be displayed:
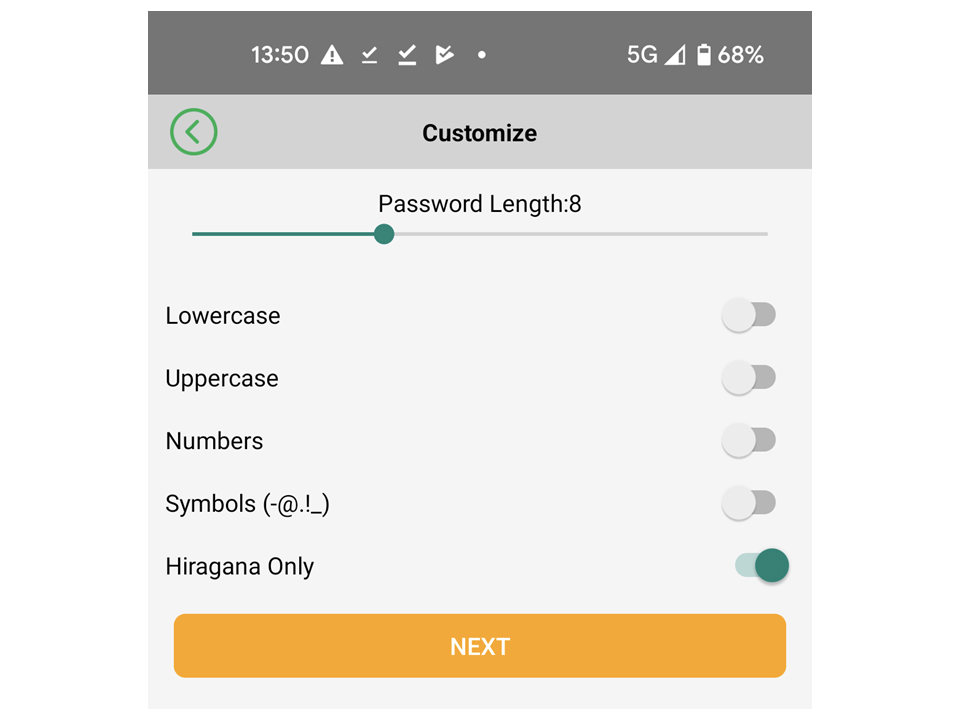
You can select a character set to be used for generating the new password by toggling the option for the character set to the right. In the example below, 4 character sets have been selected for generating the new password: lowercase, uppercase, numbers, and symbols. You can select the length of the new password by moving the slider either to the left (to shorten the password) or to the right (to lengthen the password):
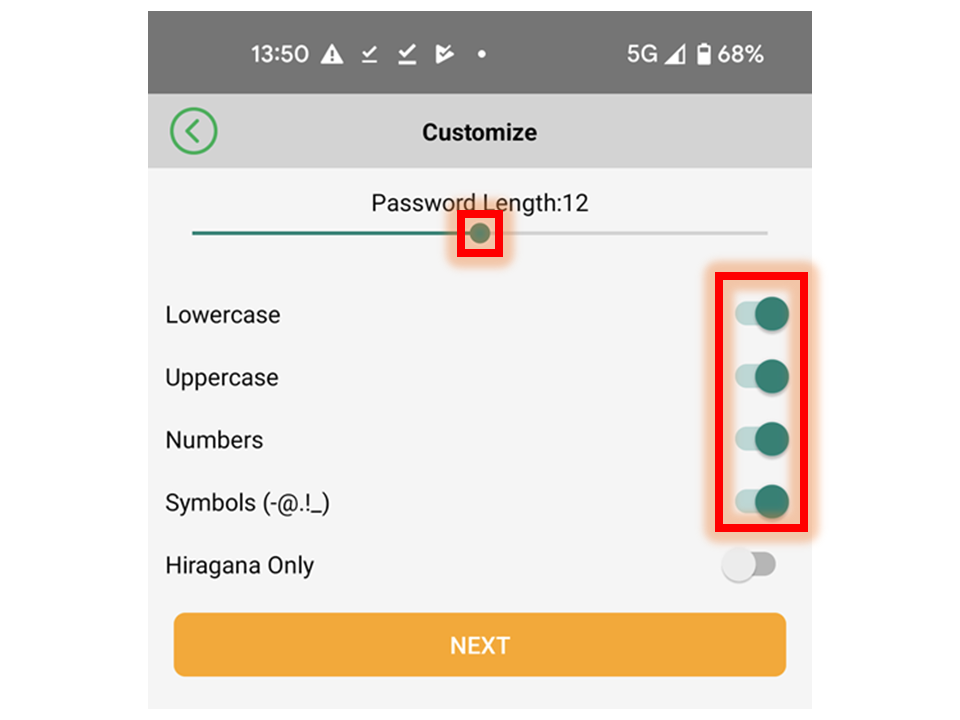
After selecting the characters sets and length for the new password, tap the 'NEXT' button to generate and save the new password:
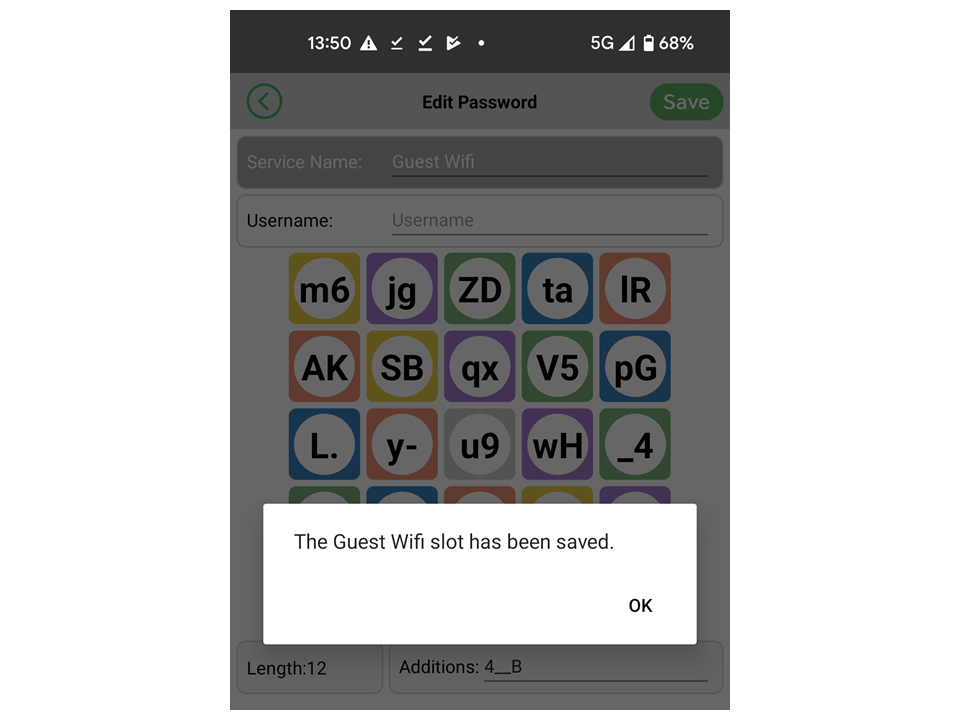
Once the slot for the new password is saved it is added to the Primary Group:
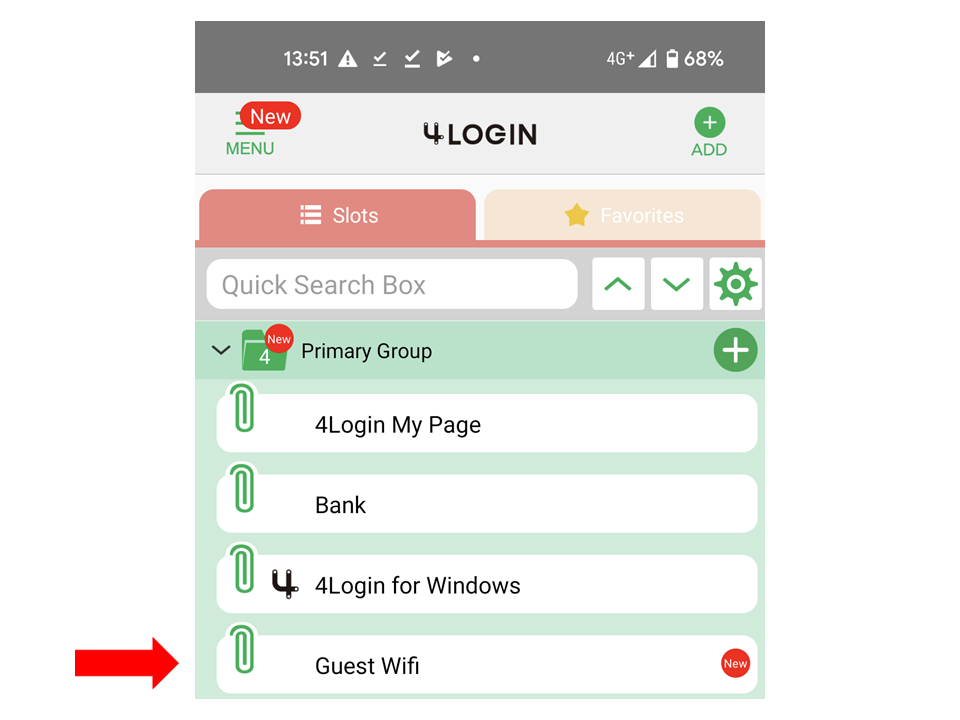
If you tap the slot, it will open and the new password will be displayed:
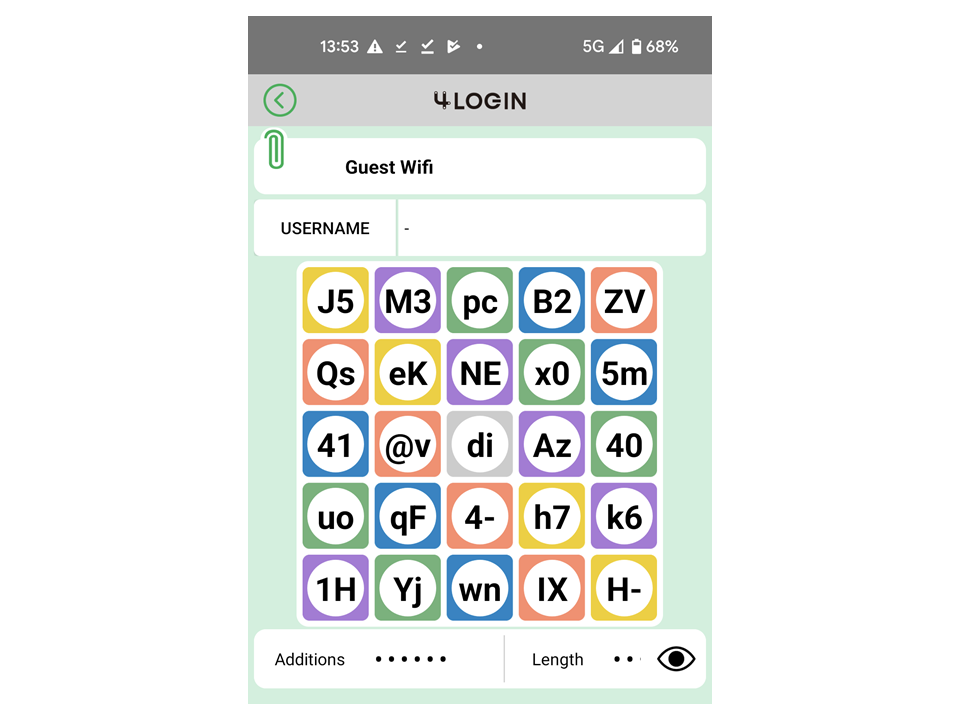
The first 8 characters of the password are displayed in the sequence of 4 cells that corresponds to your your Secret Pattern. Any additional characters will be displayed in the 'Additions' box below the Secure Display Grid. To view the 'Additions' and 'Length' boxes tap the eye icon:
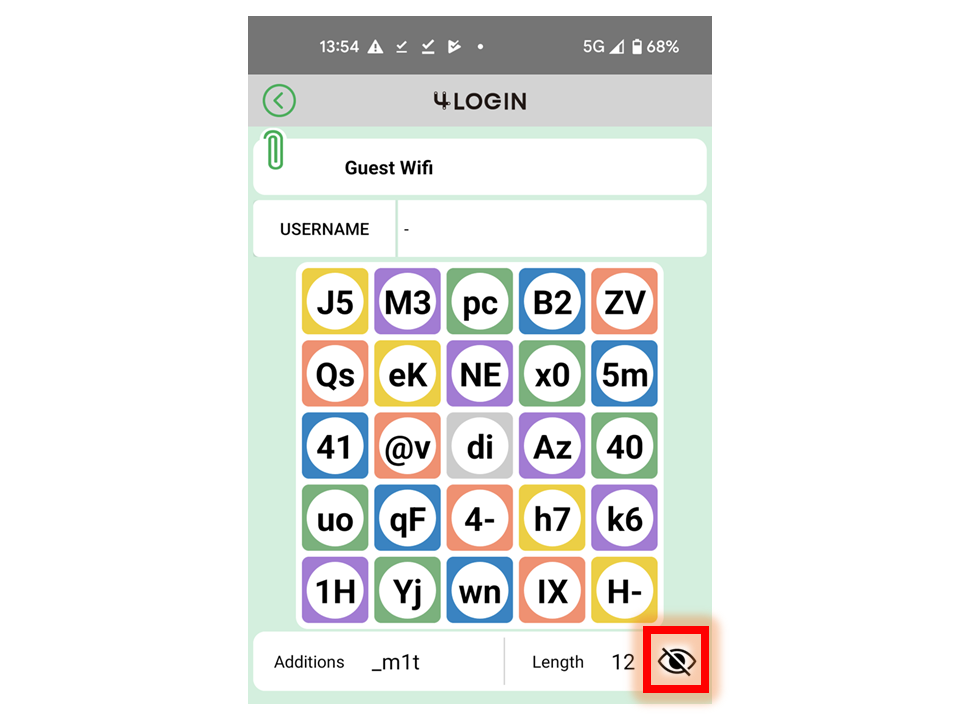
The password length is 12 since this is the length that was selected for the new password when it was being generated. The first 8 characters are displayed in the Secure Grid Display and the additional 4 characters are displayed in the additions box below the Secure Grid Display.
Manually Input Password
The option to manually input a password can be used for adding any of your existing passwords to 4Login:
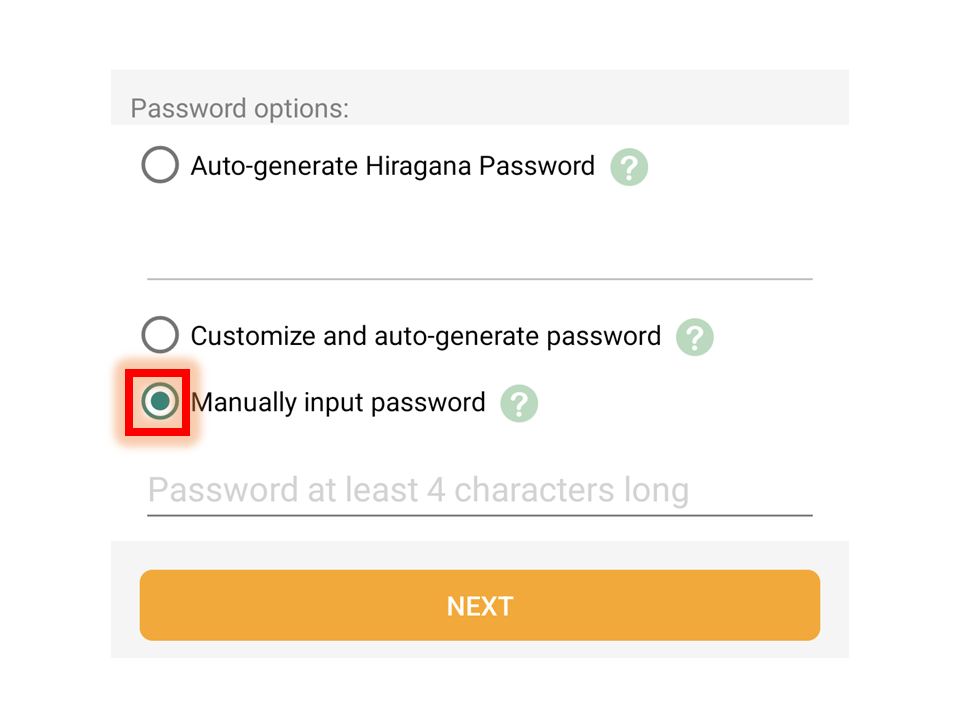
If you select the 'Manually input password' option an advisory message will be displayed:
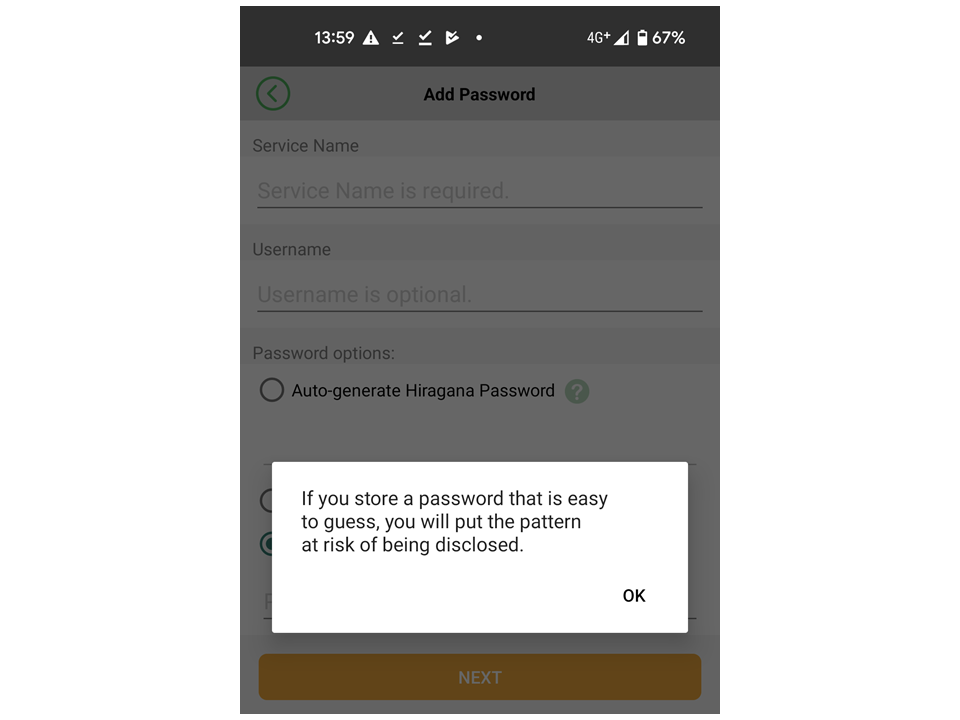
qwerty123 is a bad password that is frequently used and easy to guess. If you select the option 'Manually input password' and input a bad password like qwerty123, someone might able to guess your Secret Pattern by looking at the password display screen:
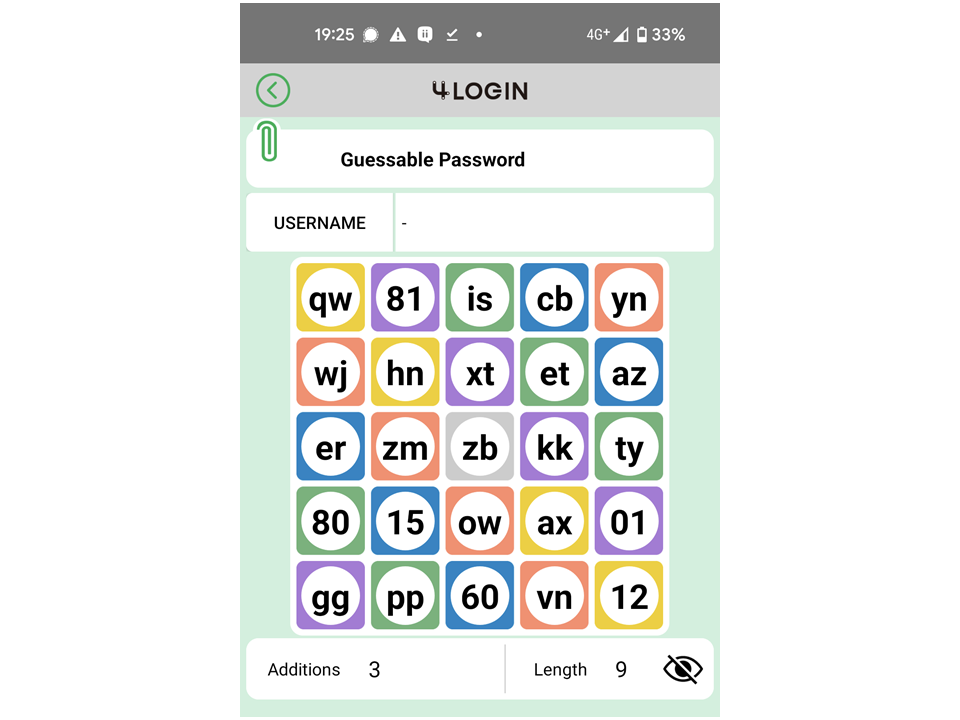
You must add a Service Name i.e., a name for the service that the password is for. In the example below the password to be added is for an online post office account:
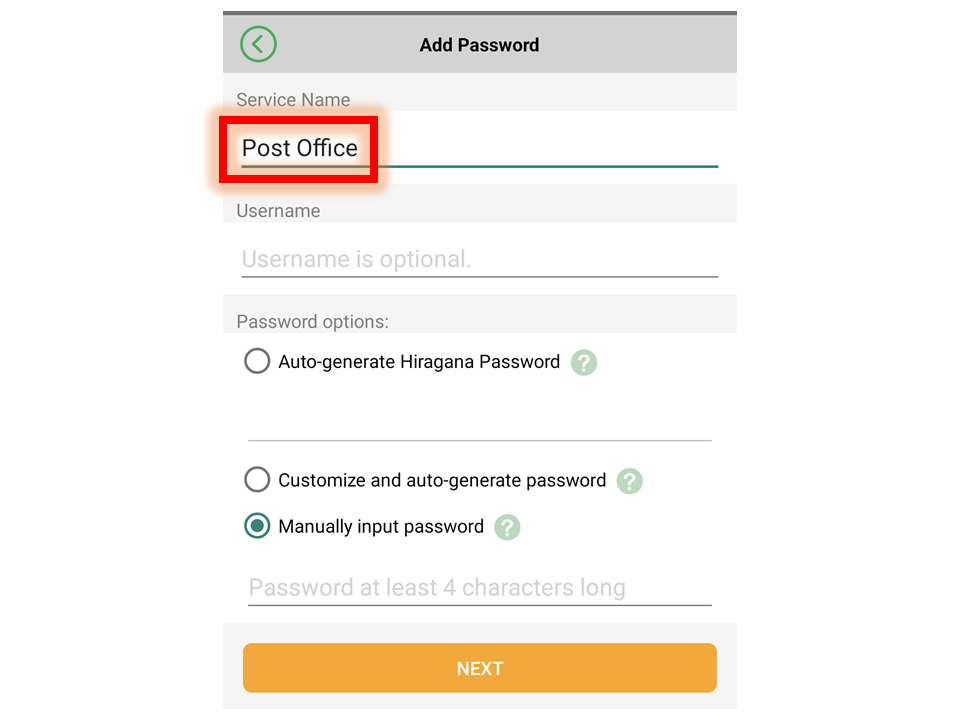
Type the password that you want to add to 4Login on the line below the 'Manually input password' option:
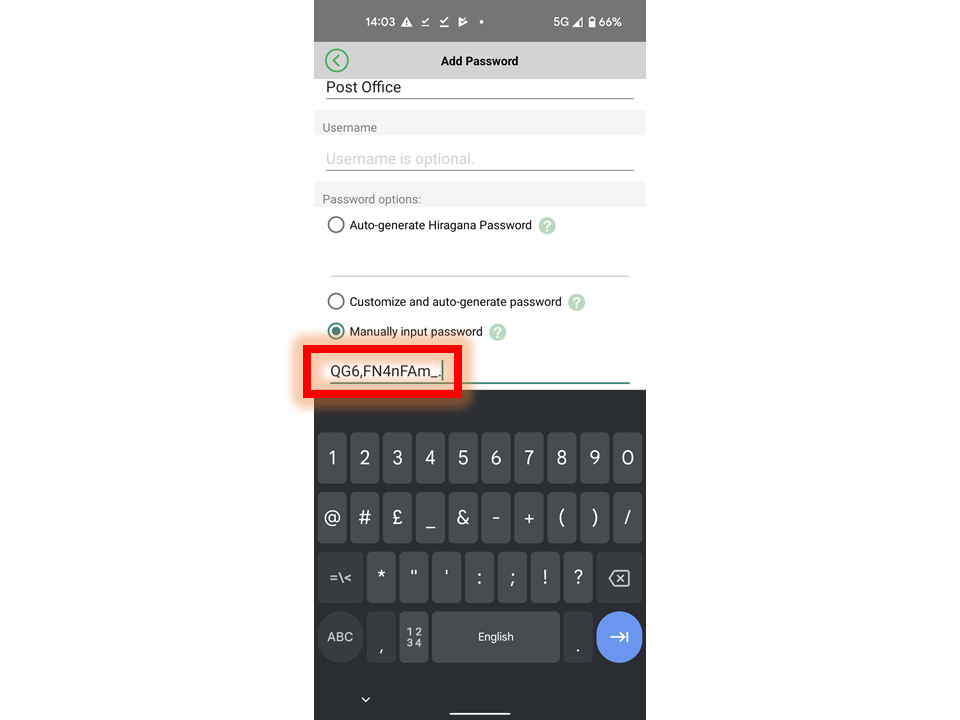
Tap the 'NEXT' button to save the password to 4Login.
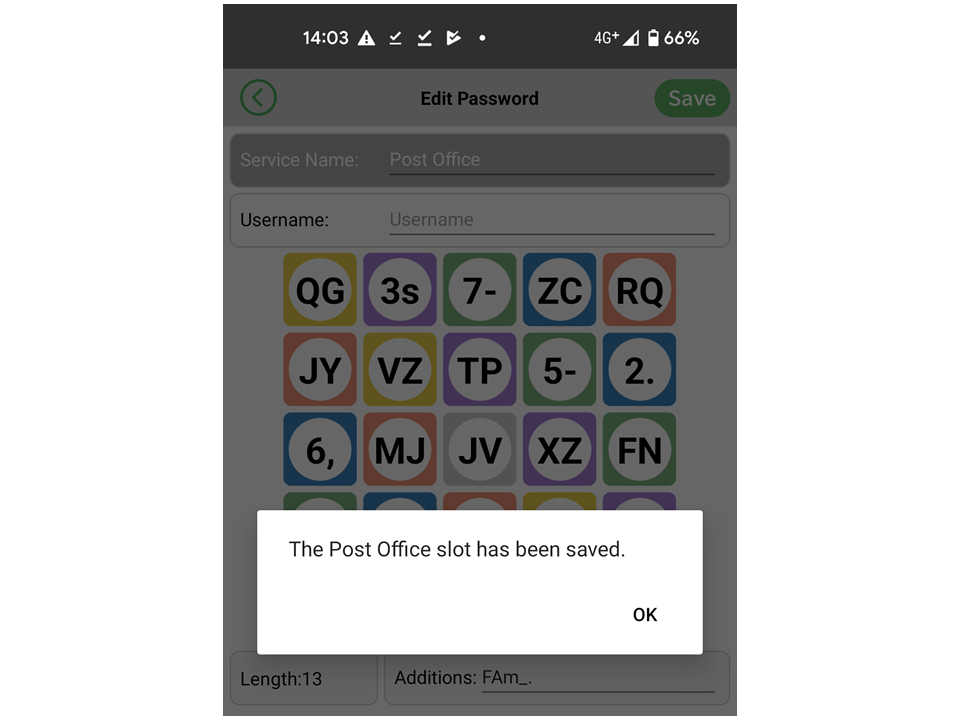
Once the slot for the newly added password is saved it is added to the Primary Group:
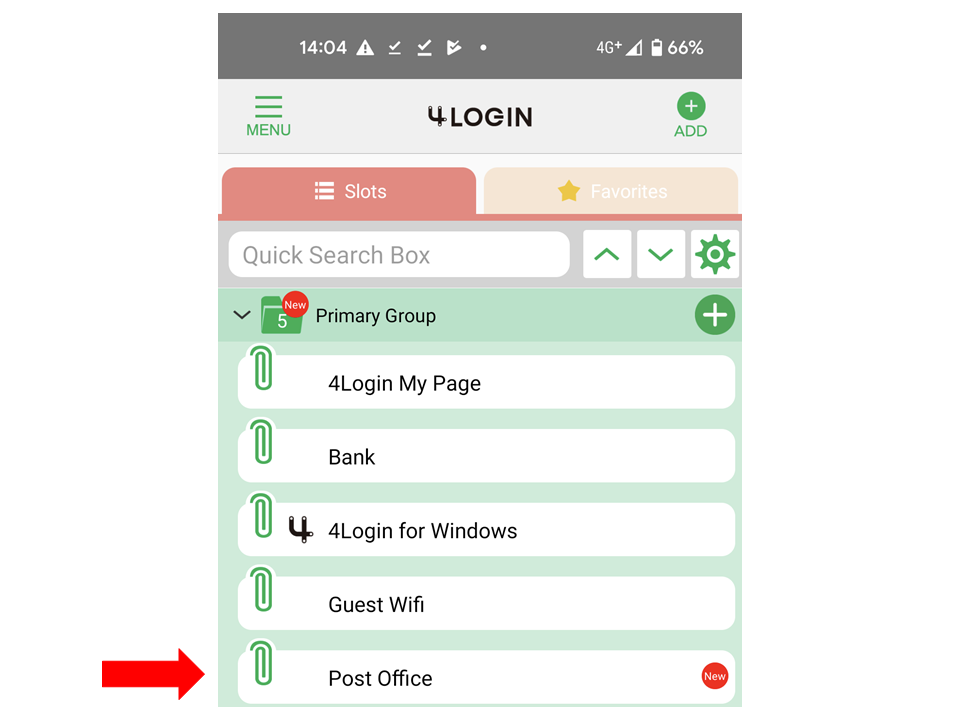
If you tap the slot, it will open and the newly added password will be displayed:
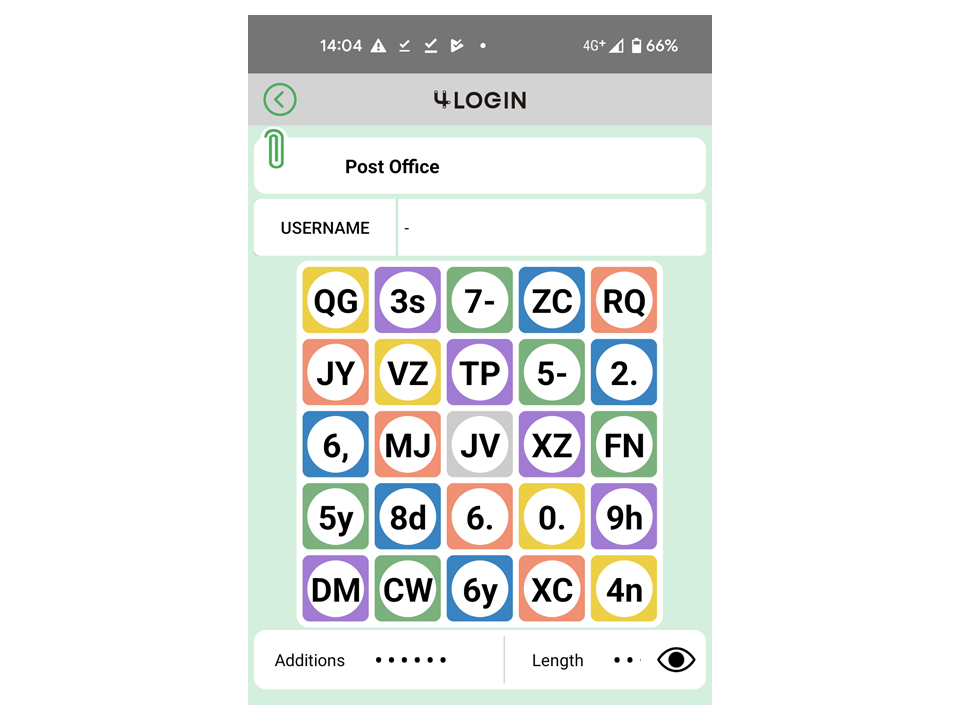
To view the 'Additions' and 'Length' boxes tap the eye icon:
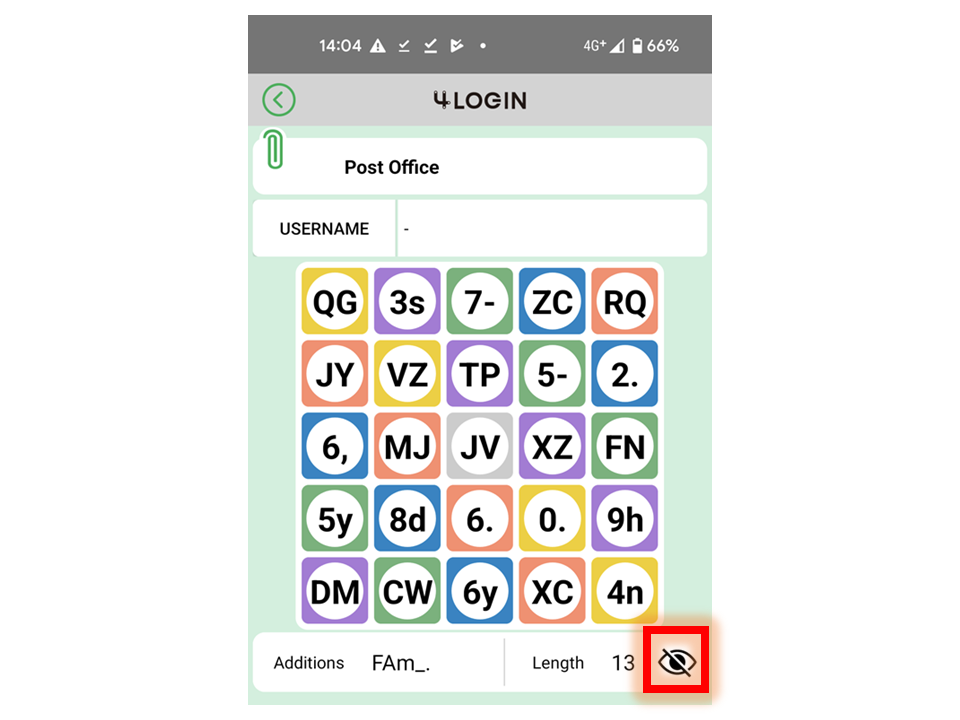
Auto-generate Hiragana Password
A password can also be added to 4Login by using the Hiragana Method.
The Hiragana Method randomly generates a password made up of 4 hiragana from a set of 57 hiragana i.e., the subset of hiragana that map to 2 alphabetic characters. The Secure Display Grid for the password can be set to either display the password in hiragana form or in alphabetic form. A suffix of lower- and uppercase alphabetic characters, numbers, and symbols can be appended to the Hiragana Password.
To generate a new password by the Hiragana Method, select the 'Auto-generate Hiragana Password' option:
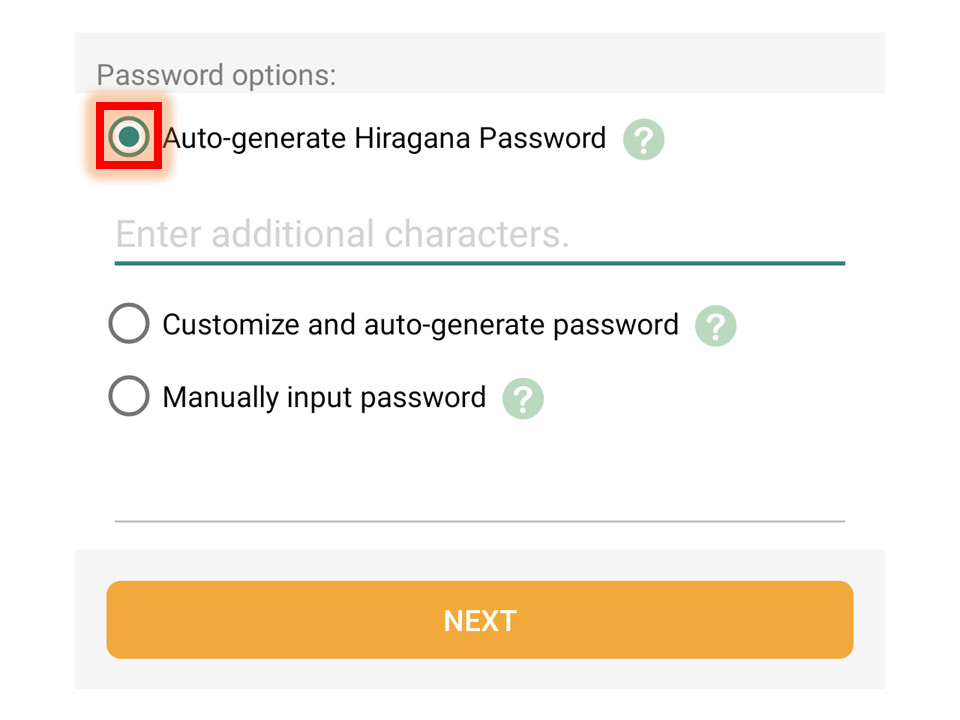
You must add a Service Name i.e., a name for the service that the password is for. In the example below the password to be added is for an online learning service:
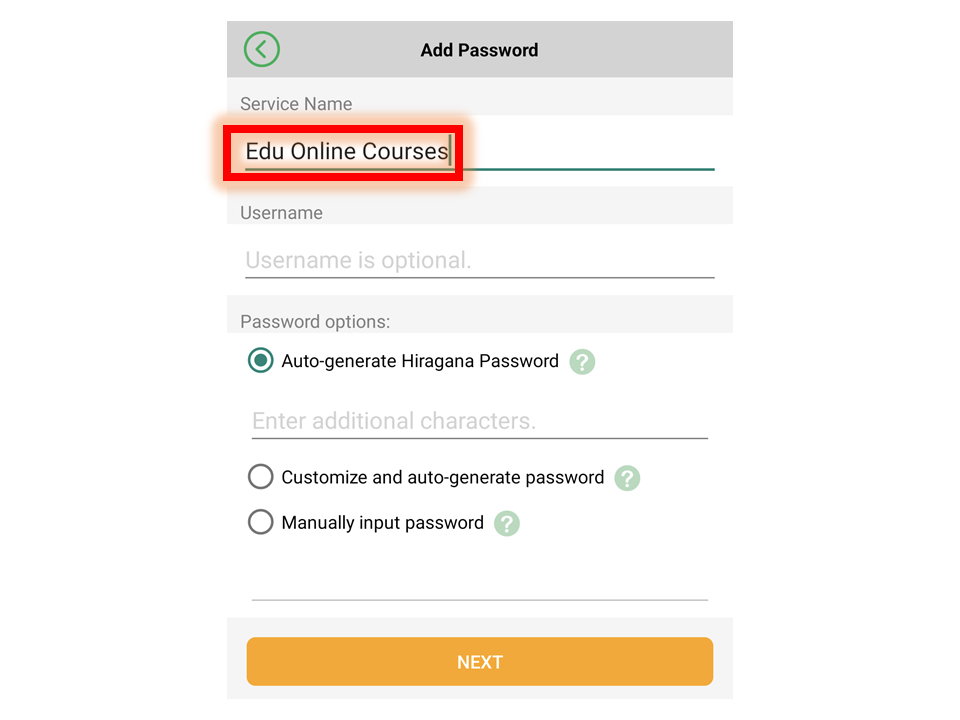
The additional characters for the Hiragana Password can be typed on the line below the 'Auto-generate Hiragana Password' option:
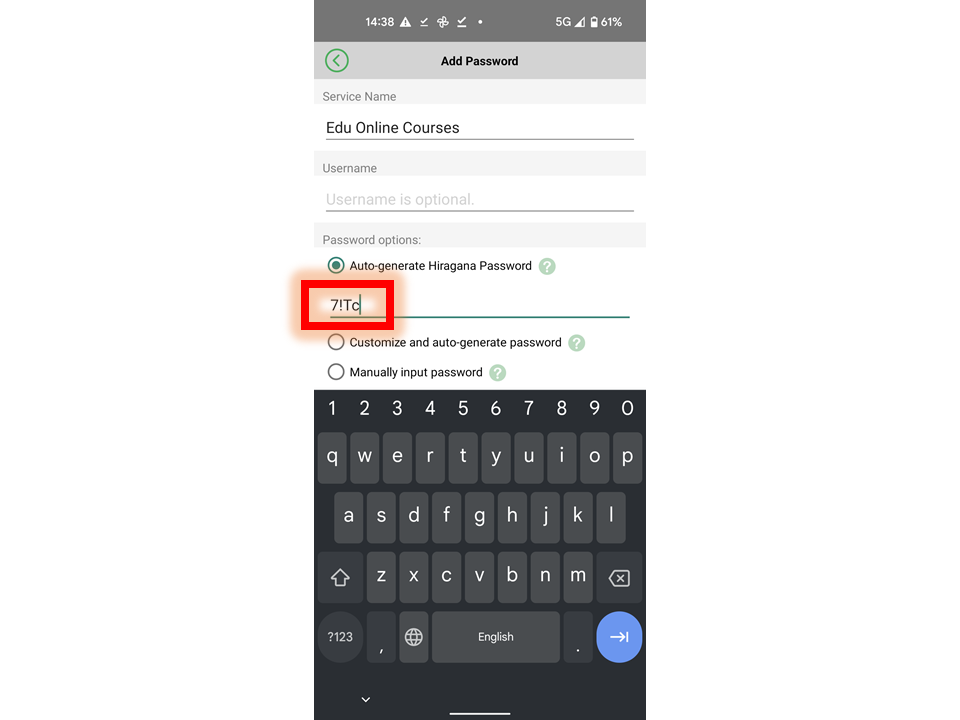
Once an additional string of characters is used as a suffix for a Hiragana Password it will be saved as the default Hiragana Password suffix. It is possible to change the Hiragana Password suffix whenever a new Hiragana Password is being created.
Tap the 'NEXT' button to generate and save the new Hiragana Password:
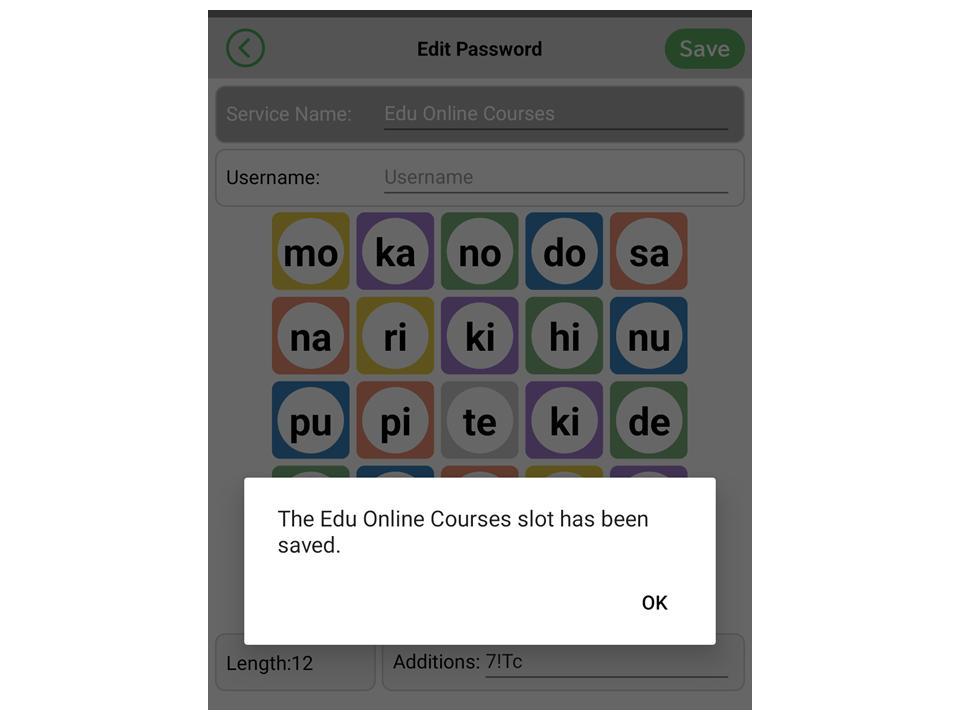
Once the slot for the new password is saved it is added to the Primary Group:
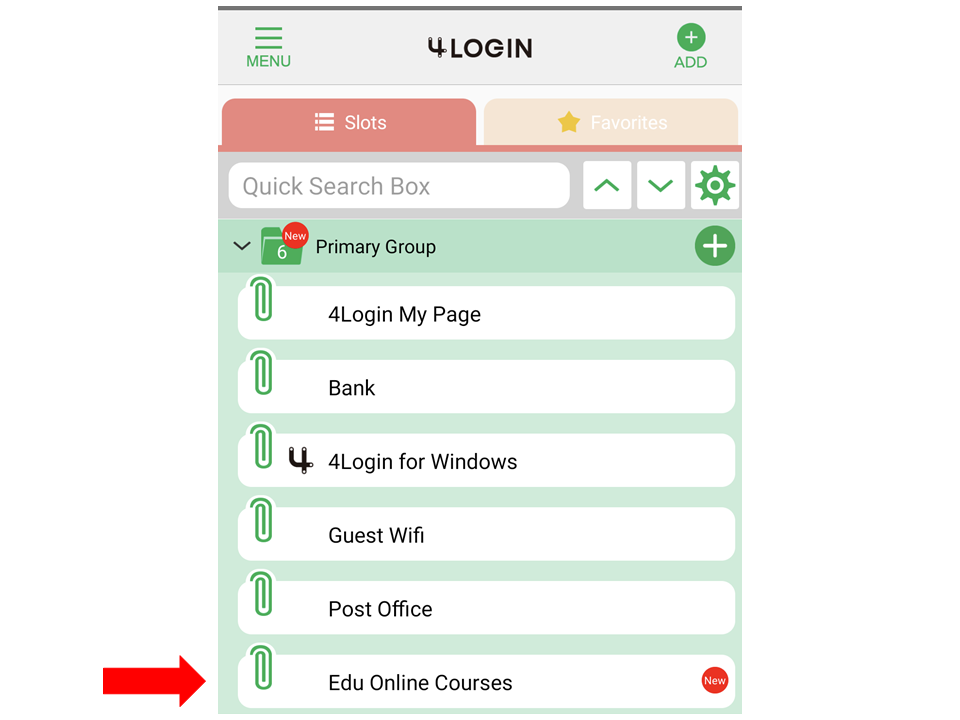
If you tap the slot, it will open and the newly added Hiragana Password will be displayed. The default display mode for Hiragana Passwords is to display them in alphabetic form. In the main settings section there is an option to turn on Hiragana Mode. If Hiragana Mode is turned on in the main settings section, Hiragana Passwords will be displayed in hiragana form. If the Secure Display Grid for a Hiragana Password is swiped left or right it will flip from an alphabetic display to a hiragana display or vice versa:
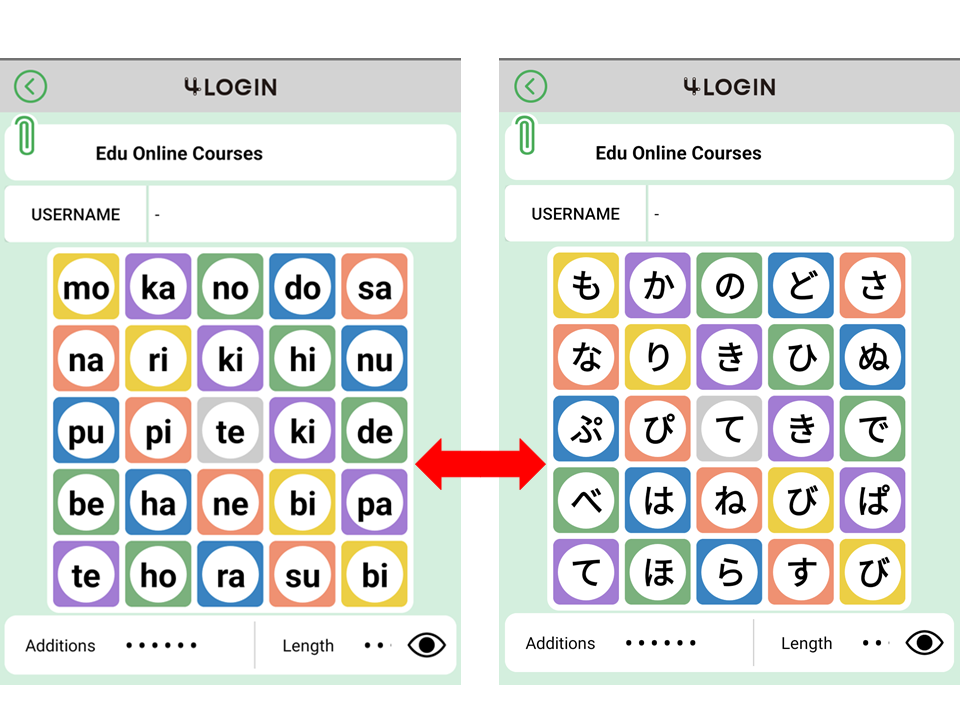
To view the 'Additions' and 'Length' boxes tap the eye icon: