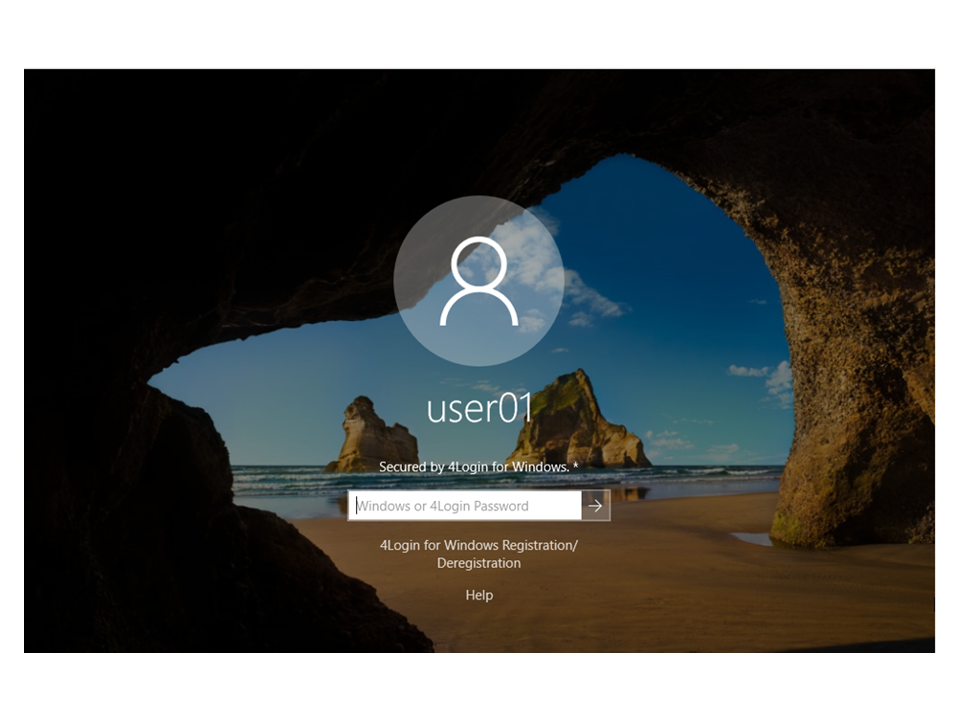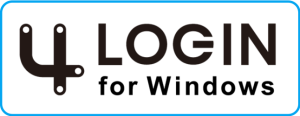Overview
The 4Login for Windows application installer package can be downloaded from here:
Setting up the 4Login Windows App
1) Run the installer package
There are 2 options for starting the Setup Wizard:
i) Right-click the installer package (.msi file) and select the install option from the menu that appears.
ii) Double-click the installer package (.msi file).
To proceed with the setup you must first confirm that you have read the message that advises as follows:
Once 4Login for Windows is installed, only password authentication will be possible. If you do not know the administrator password or there are users that use other forms of authentication (e.g. PIN), please cancel the installation.
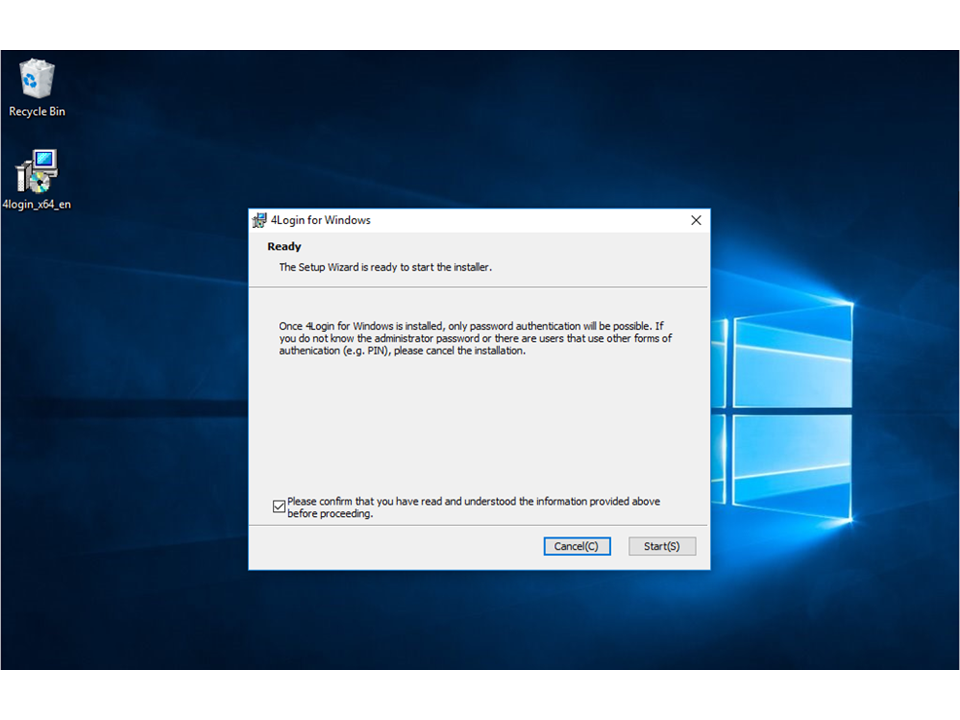
If you confirm that you are happy to proceed with the installation by placing a tick in the checkbox, the Start(S) option will appear.
Click the Start(S) option to start the Setup Wizard.
The 4Login for Windows License Agreement will be displayed. If you accept the terms of the License Agreement, place a tick in the checkbox and click the 'Install' button.
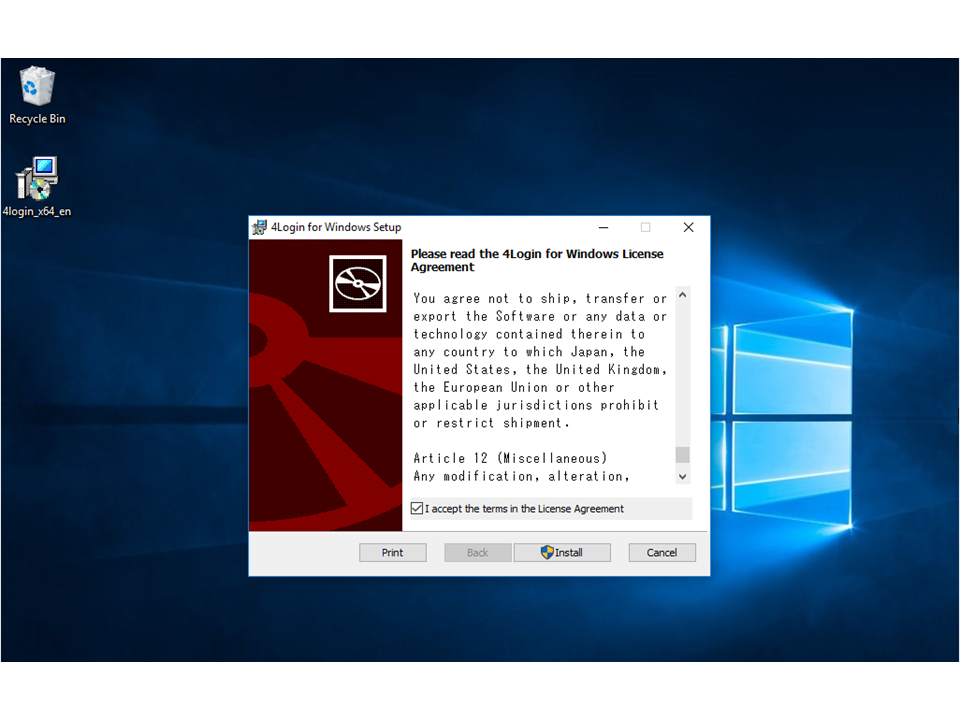
A User Account Control (UAC) message will be displayed. You must click 'Yes' to this message to grant permission to the 4Login for Windows app to make changes to your device (this action requires administrator privileges on the device).
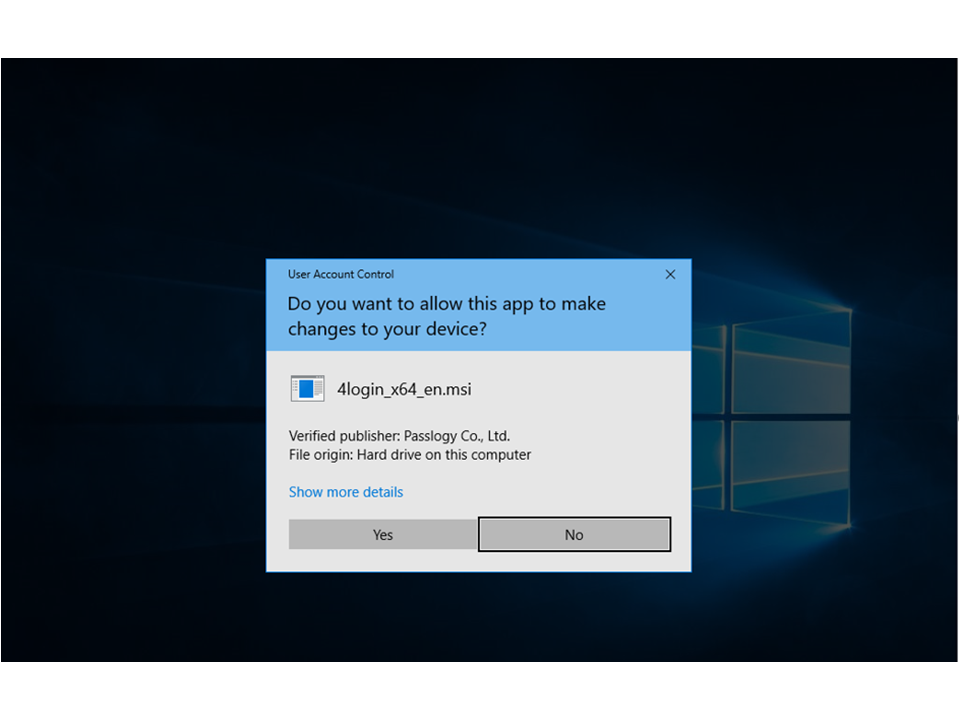
Finally, click the 'Finish' button.
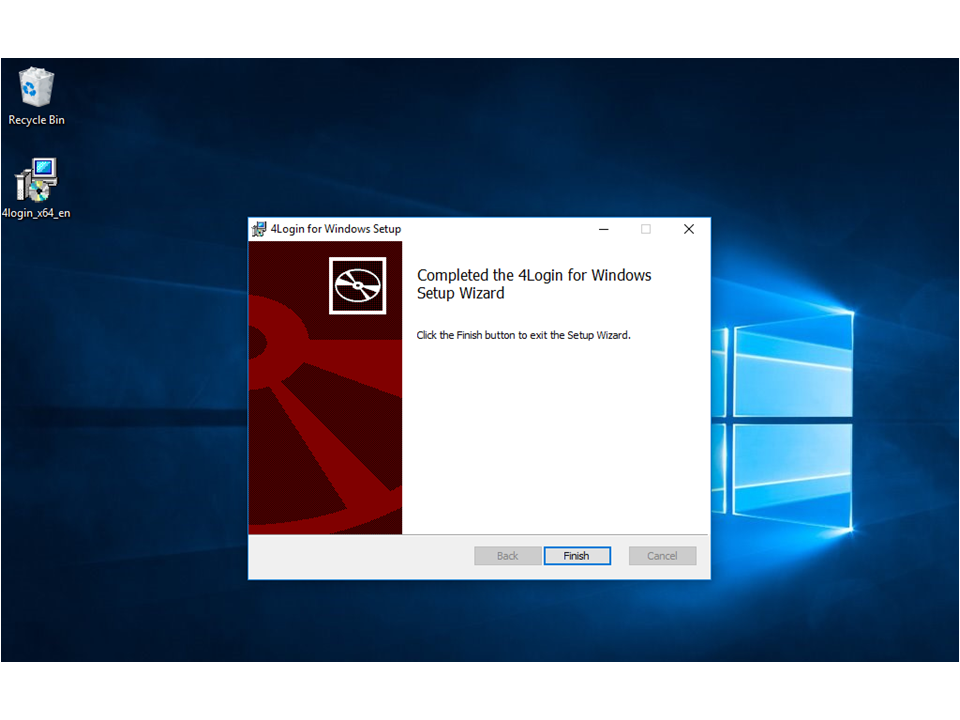
You must then restart your computer for the configuration changes made to the 4Login Windows app to take effect.
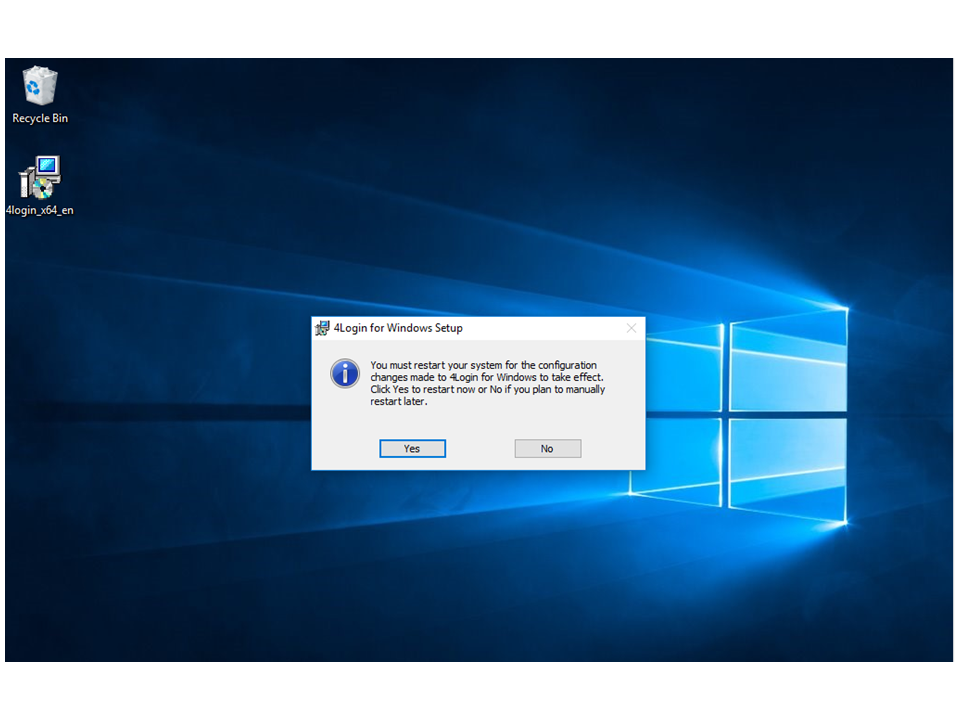
Step 2: Register Your 4Login for Windows Account with the Windows App
After the restart, 'Secured by 4Login for Windows' will be displayed on the Logon screen.
A '4Login for Windows Registration/Deregistration' option will also be displayed.
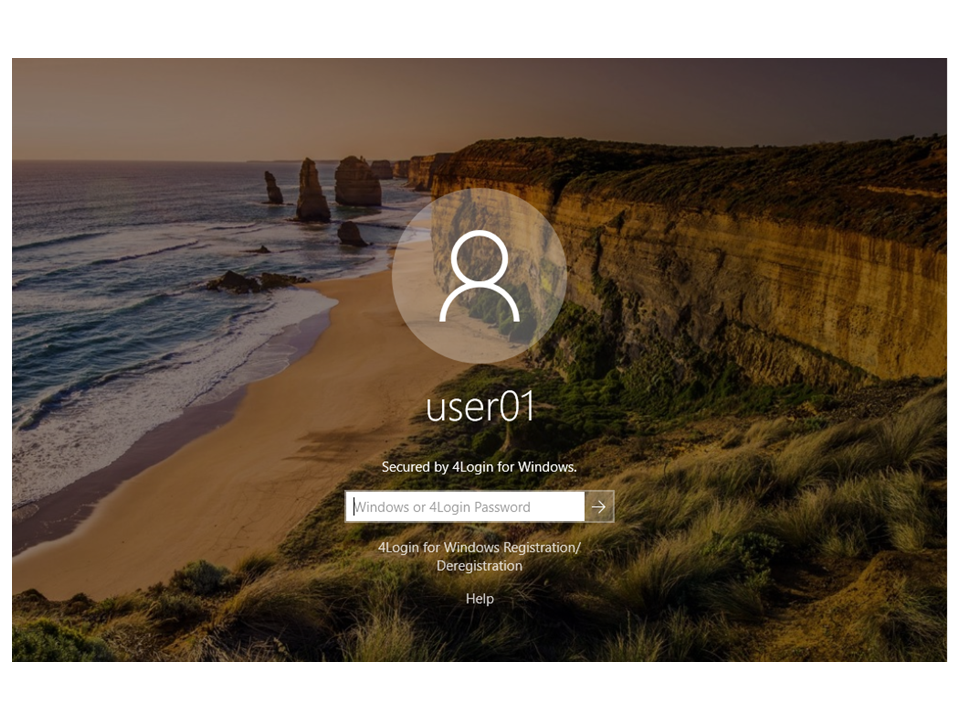
Select this option by clicking on it. A list of options will then be displayed. Select the '4Login for Windows Registration' option from this list.
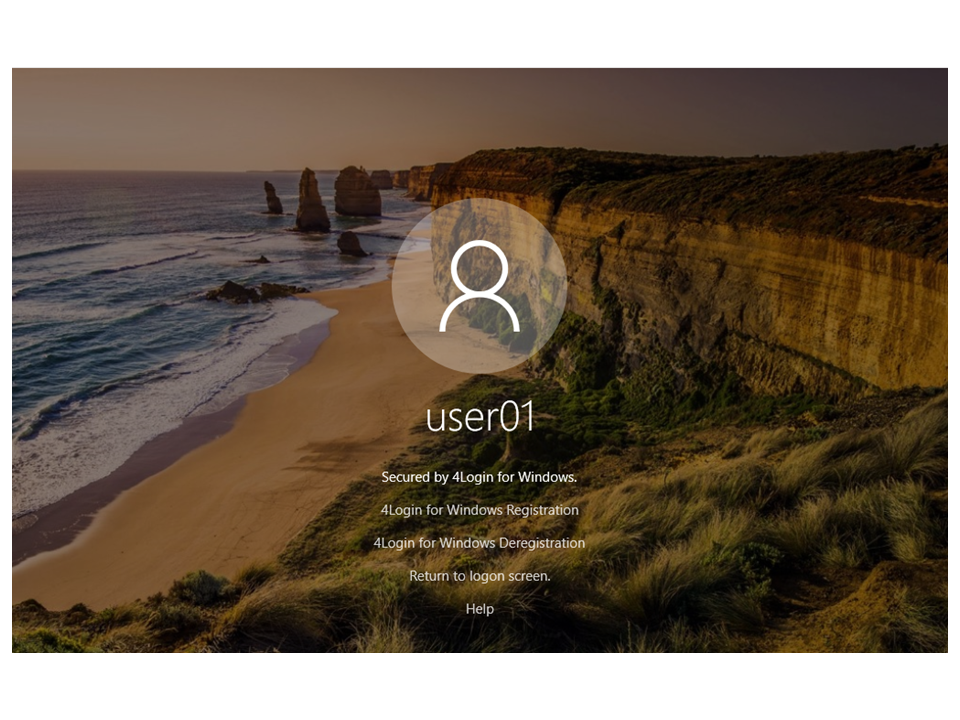
You will be prompted to authenticate your 4Login for Windows account by inputting the email address you have registered for the account and the 4Login password that will be displayed in the 4Login for Windows Slot in your 4Login mobile app (Android/iOS).
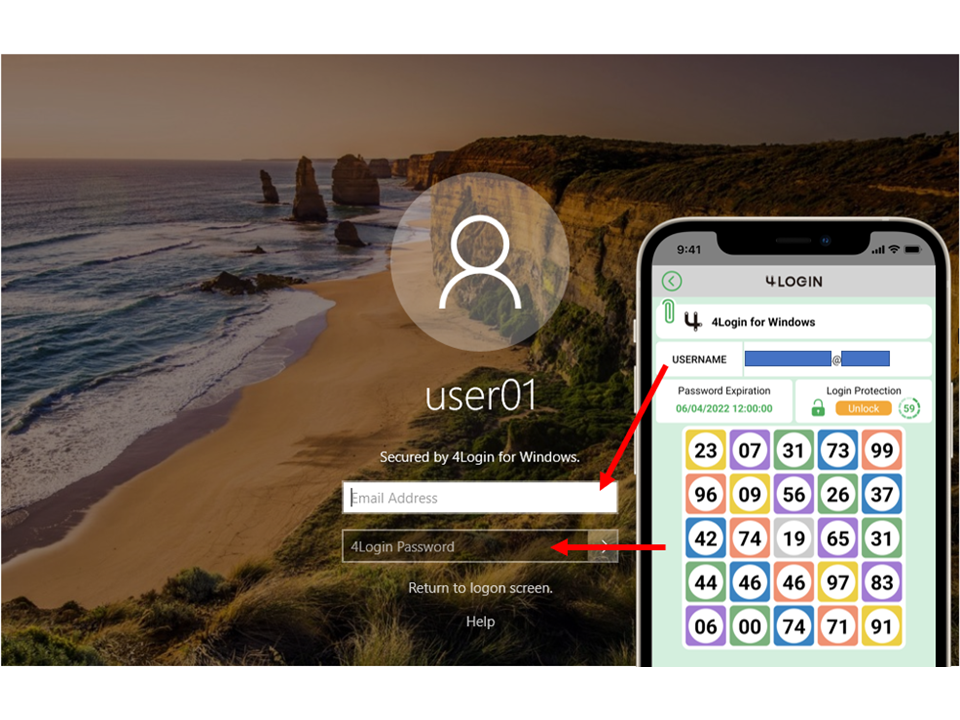
If you authenticate successfully, the following message will be displayed:
4Login Authentication succeeded. 4Login registration will be completed, if Windows authentication succeeds.
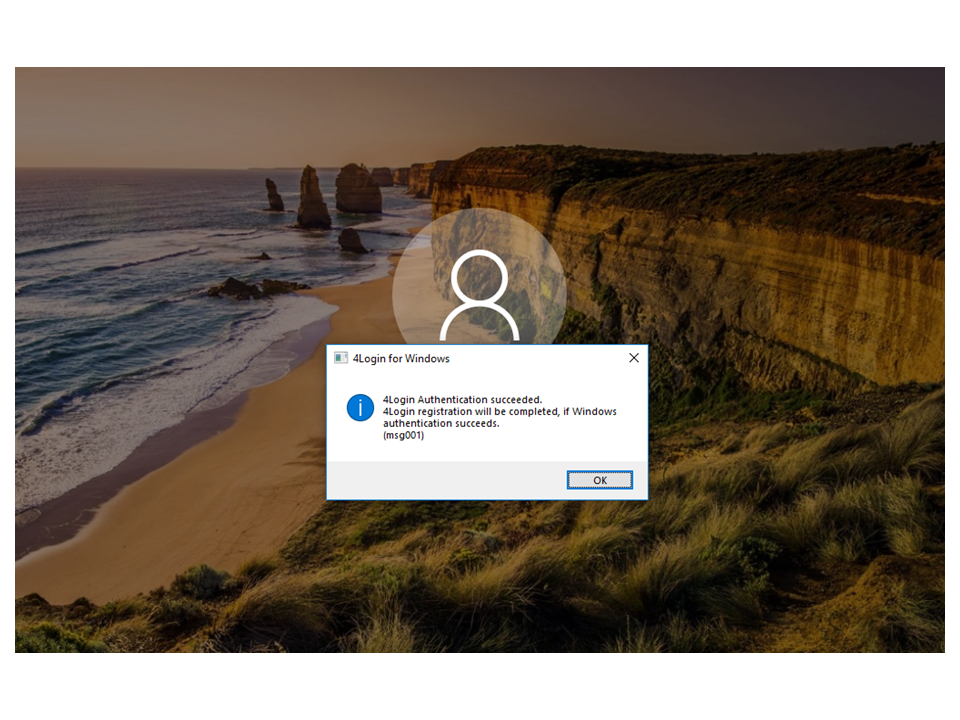
Next, enter your the password for your Windows account (Windows password or Microsoft password).
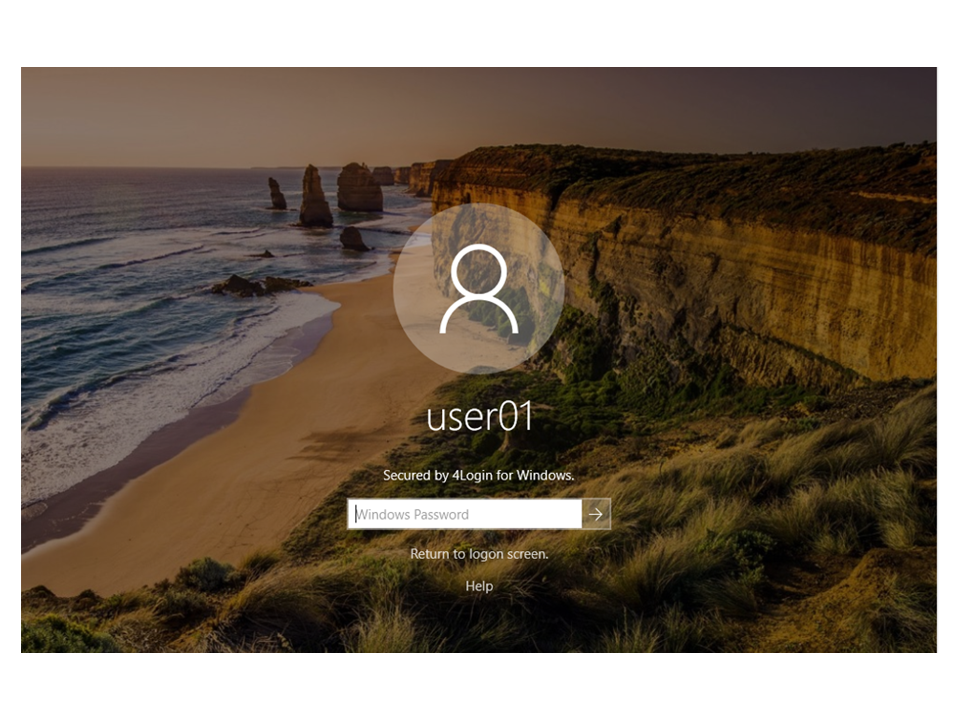
If you enter the correct password for your Windows user account, you will logon successfully to the desktop.
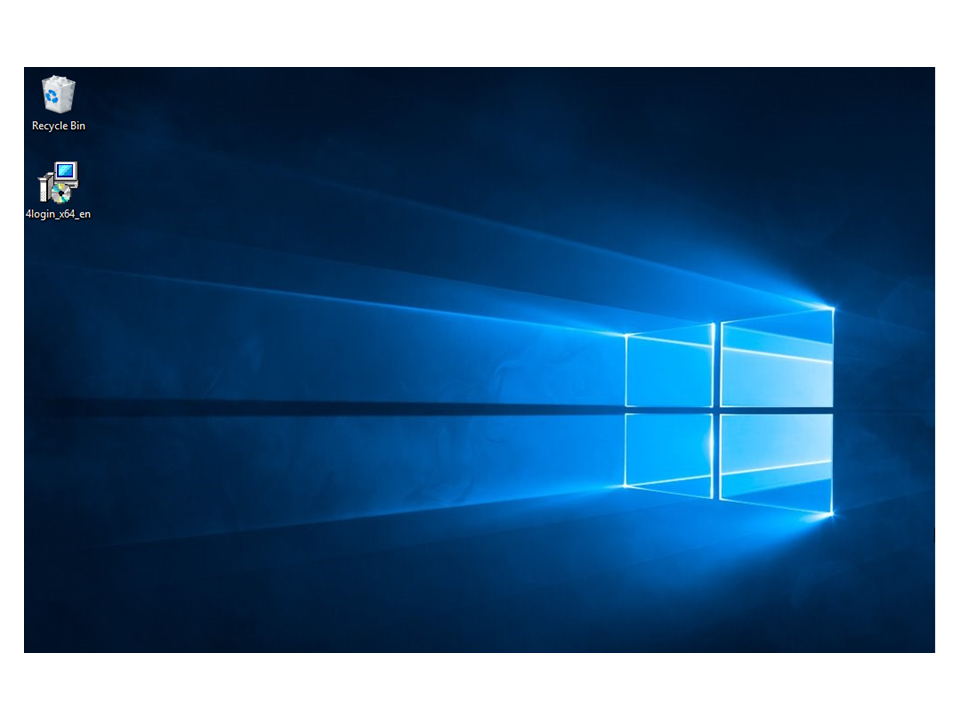
The computer is now protected by 4Login for Windows. The 4Login for Windows password must now be used for logging on to the PC. An asterisk will be displayed at the end of the 'Secured for 4Login for Windows' message on the logon screen.