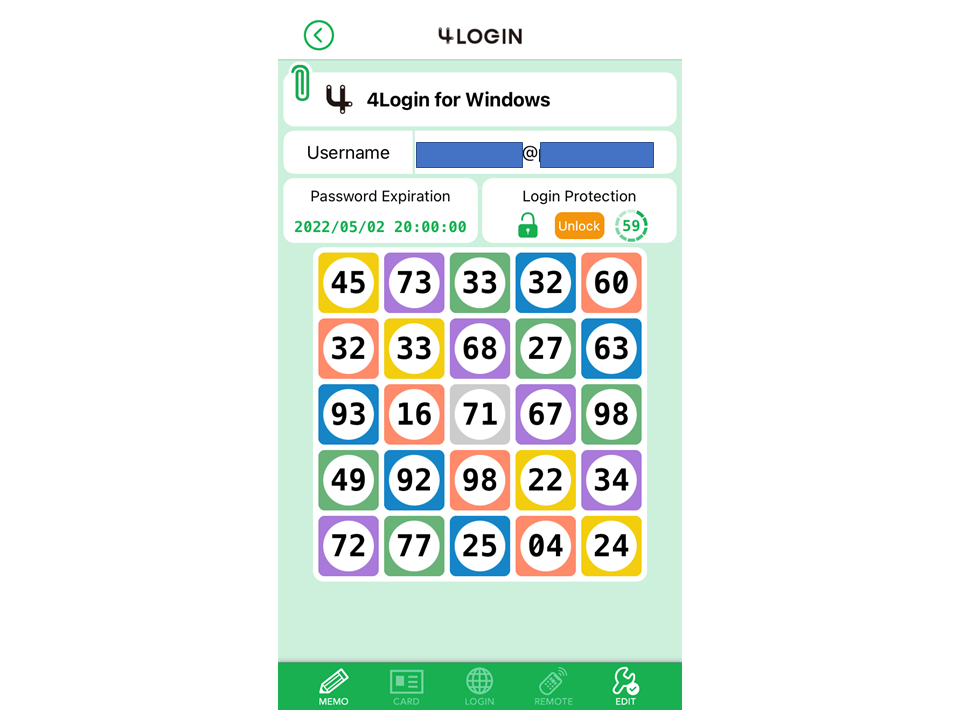How to Sign Up for 4Login Premium
If you tap the + Button in the top right-hand corner of the main screen, a drop-down menu will appear:
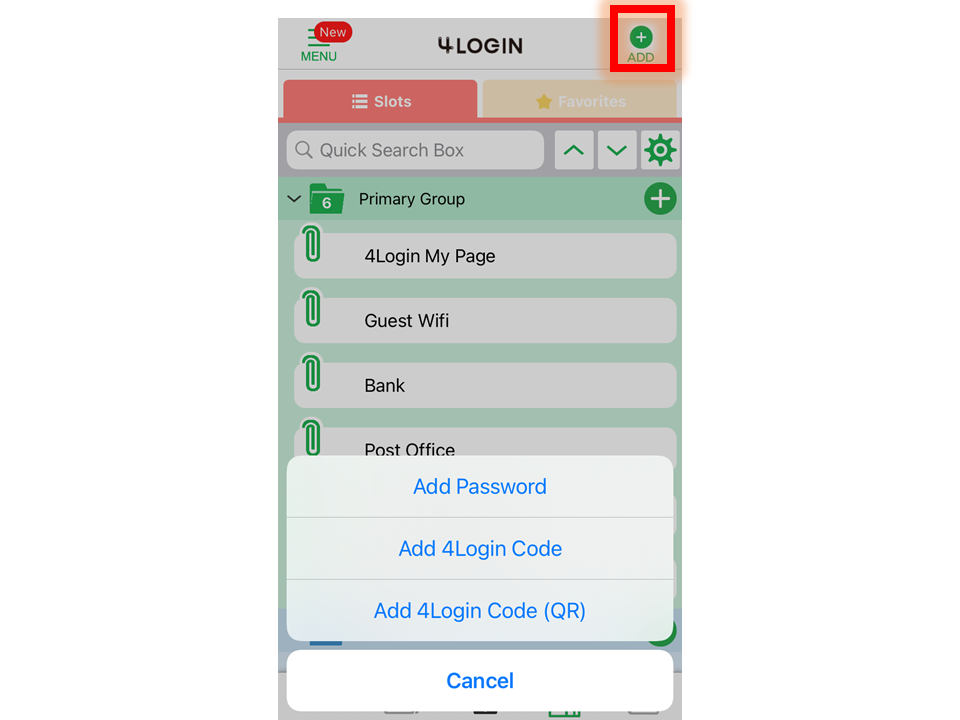
To signup for 4Login Premium, select the 'Add 4Login Code' option:
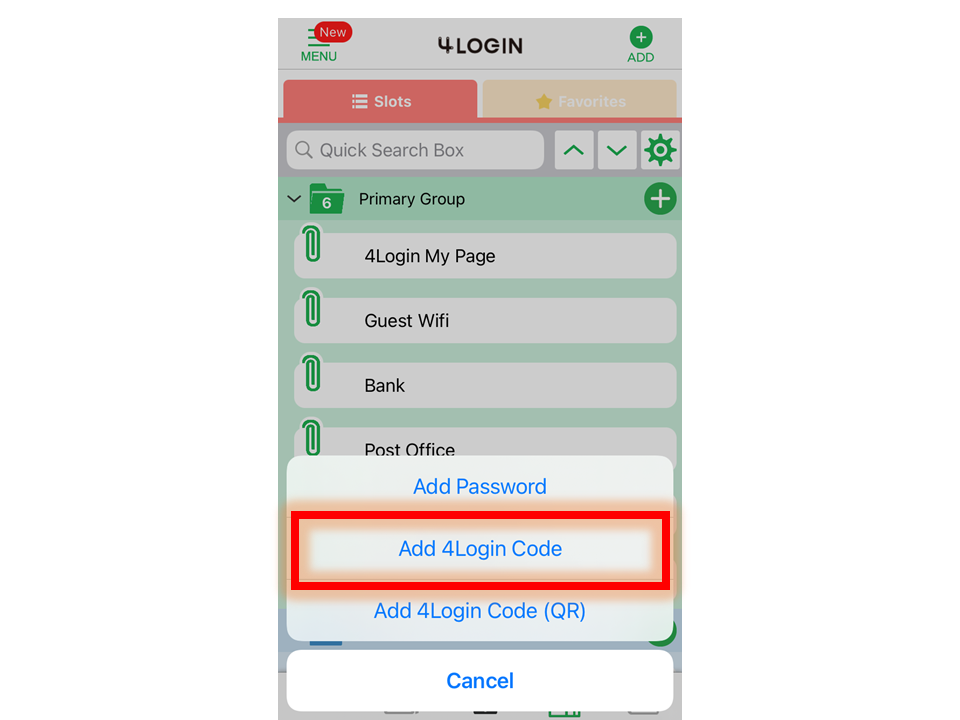
A list of services that have 4Login Codes is displayed when the 'Add 4Login Code' option is tapped. Select the '4Login for Windows' option from this list, by tapping the + Button:
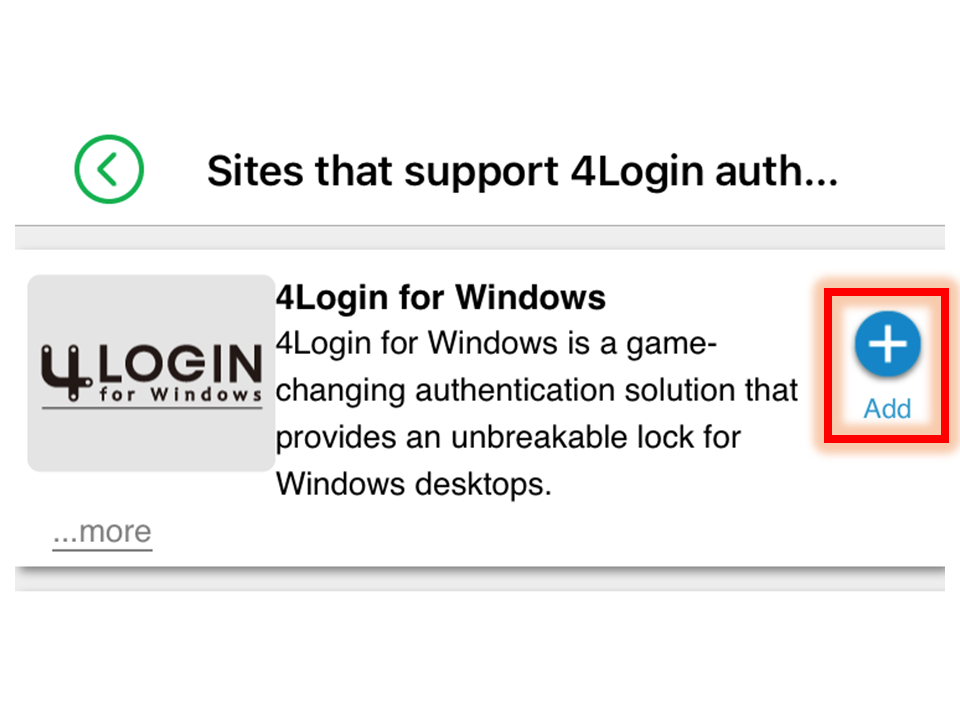
After tapping the + button for a service, you will be prompted to register an email address for that service. The email address that you have registered for 4Login will be displayed in the orange box. If you wish to register this email address and add the service to your 4Login app, tap the 'Submit Email Address' button:
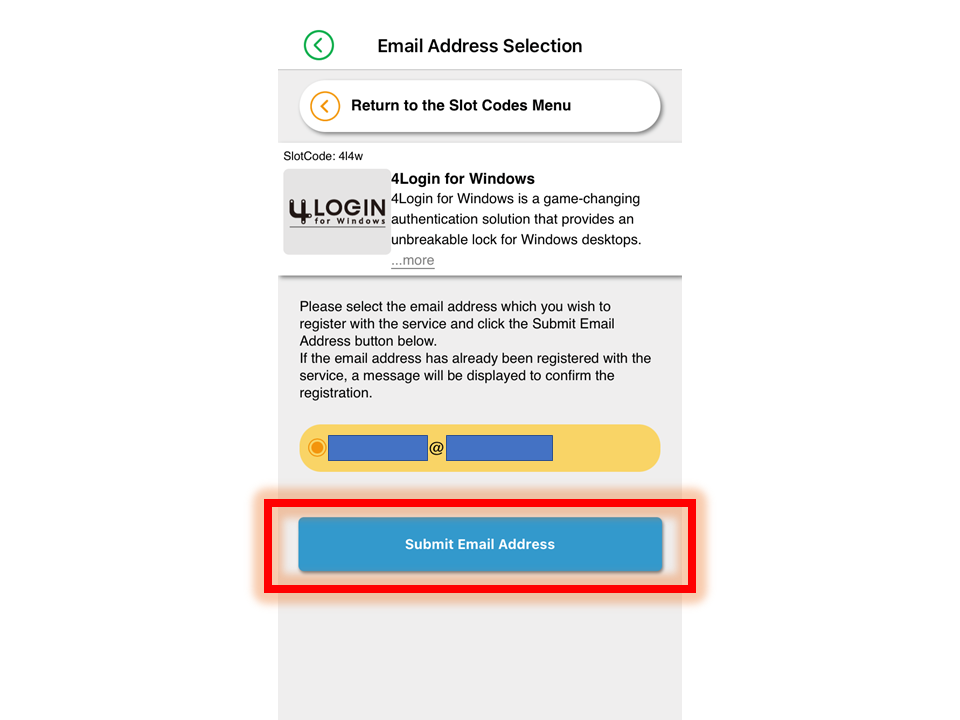
A message will be displayed to show that a slot for the service has been added successfully:
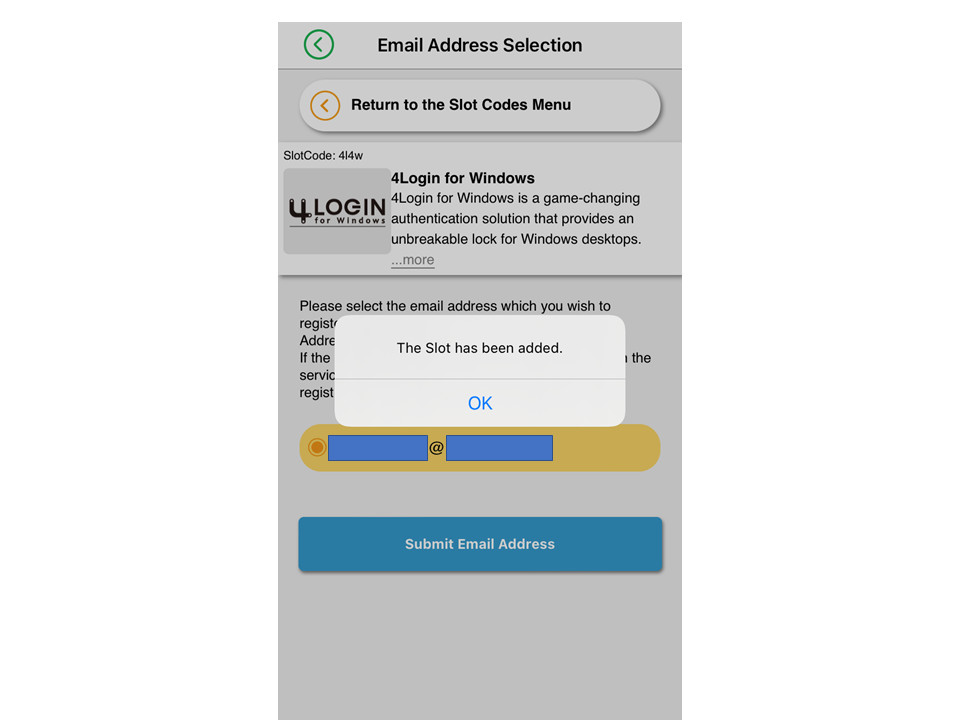
The new slot for the service is added to the Primary Group by default:
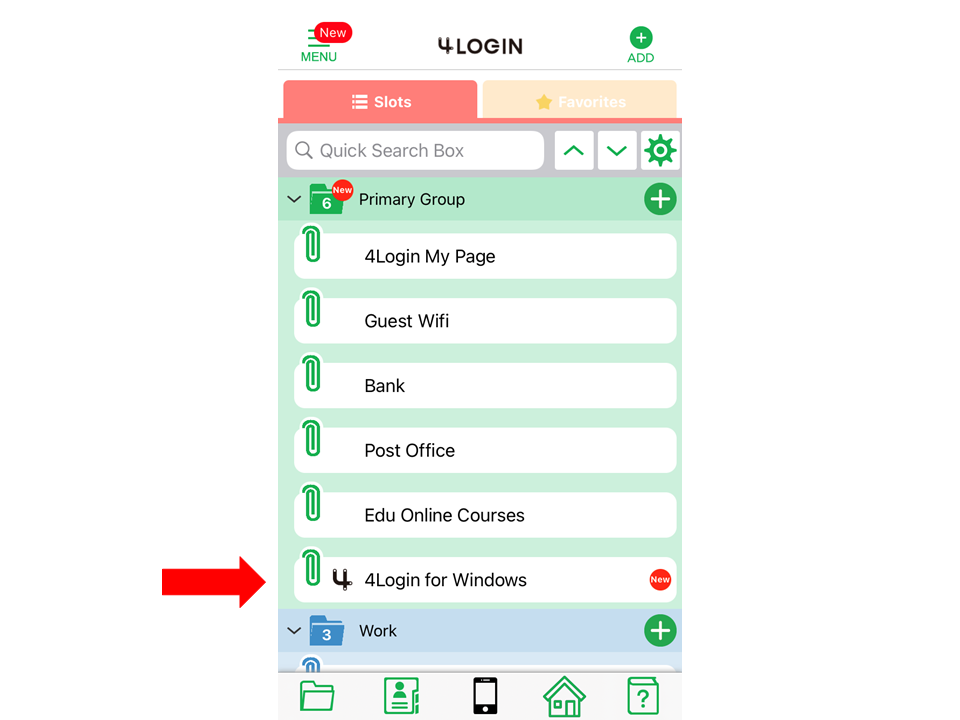
If you tap the slot, it will open and the signup screen for 4Login Premium will be displayed. To sign up for 4Login Premium, tap the 'Sign up for 4Login Premium' button at the bottom of the screen:
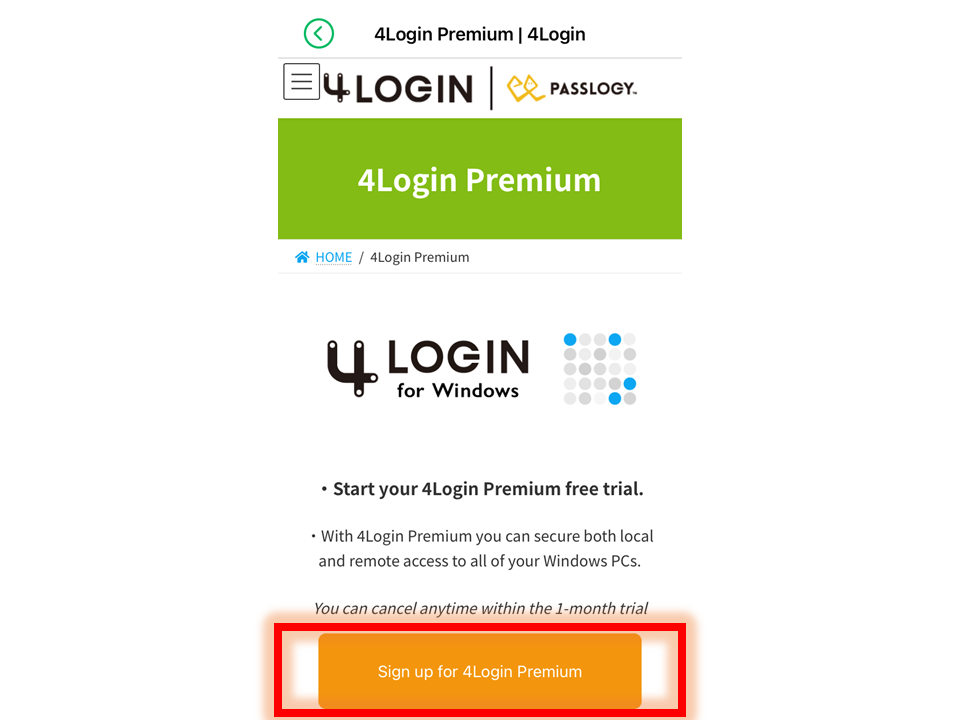
If you tap the 'Sign up for 4Login Premium' button, the App Store Subscriptions sheet will open.
Once the subscription for 4Login Premium has been set up, the 4Login for Windows slot will be available. If you tap the 4Login for Windows slot, it will open and your 4Login for Windows password and Login Protection control will be displayed: