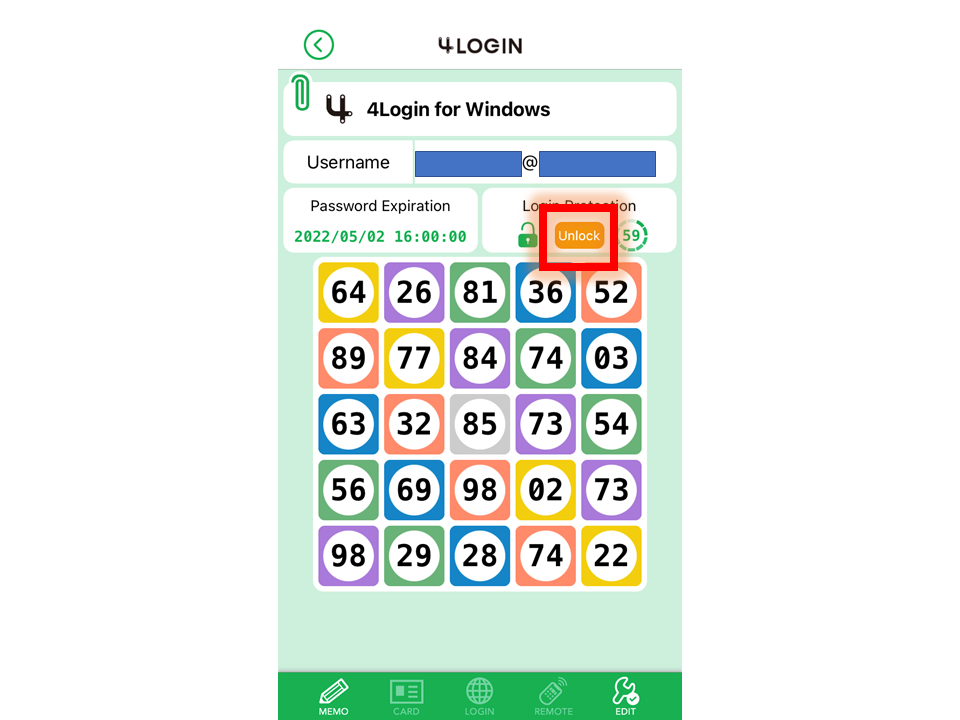Add a slot for 4Login for Windows
To create a slot for 4Login for Windows, you need to first sign up for 4Login Premium.
The 4Login for Windows Slot
If you tap the 4Login for Windows Slot, it will open.
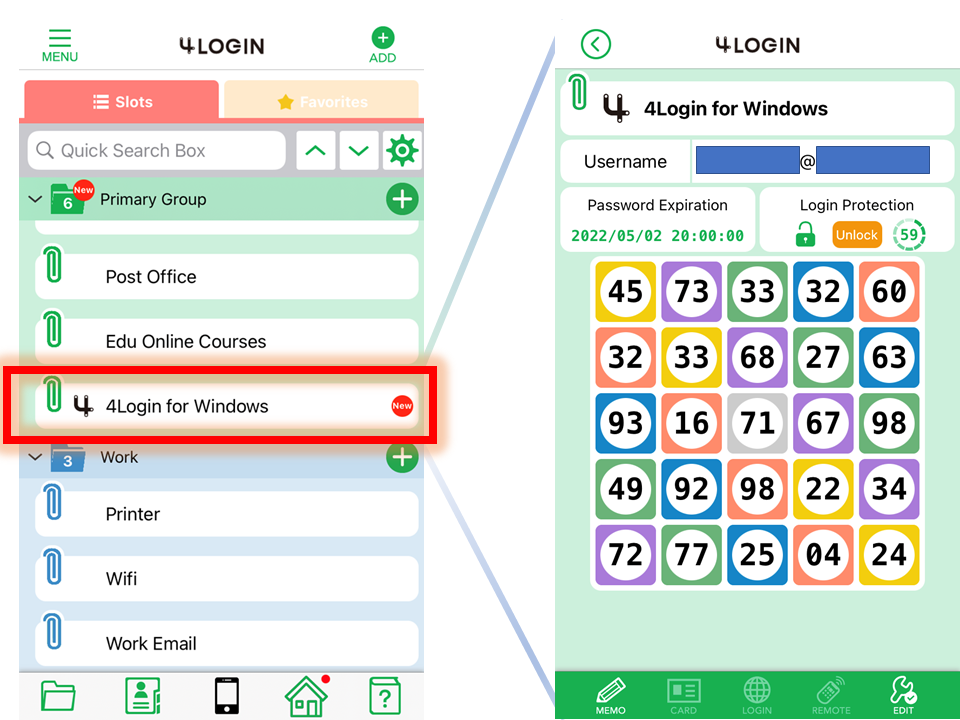
The 4Login for Windows password is an 8-digit password. It is displayed in the sequence of 4 cells that corresponds to your Secret Pattern.
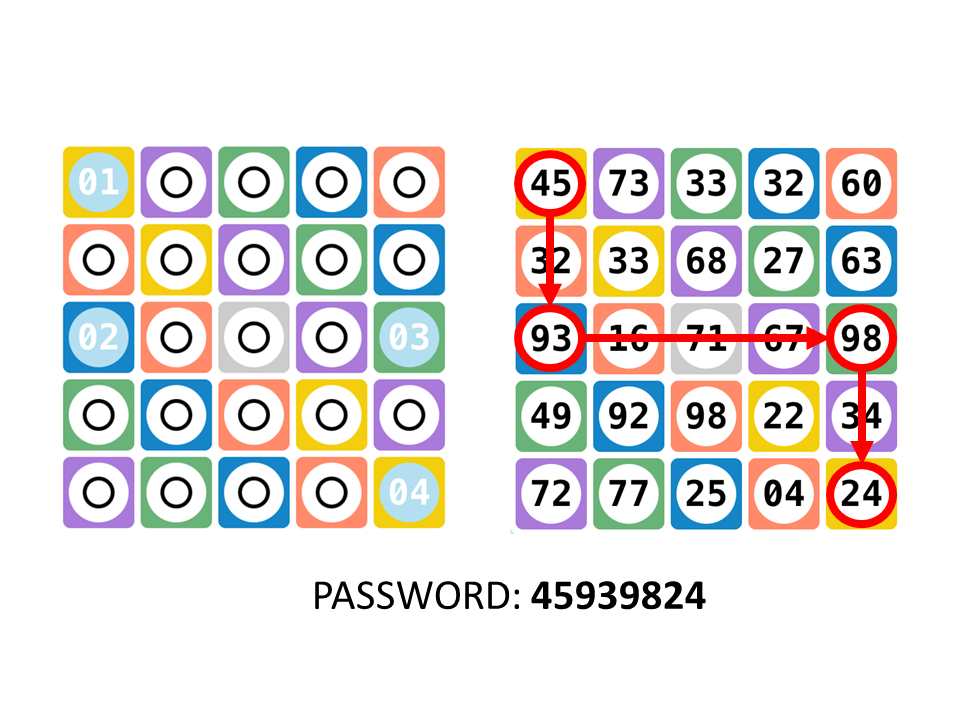
If you registered the pattern shown on the right as your Secret Pattern, your 4Login for Windows password will be displayed in the sequence of 4 cells that corresponds to that pattern.
The 4Login for Windows password is dynamic. It changes automatically every hour on the hour:
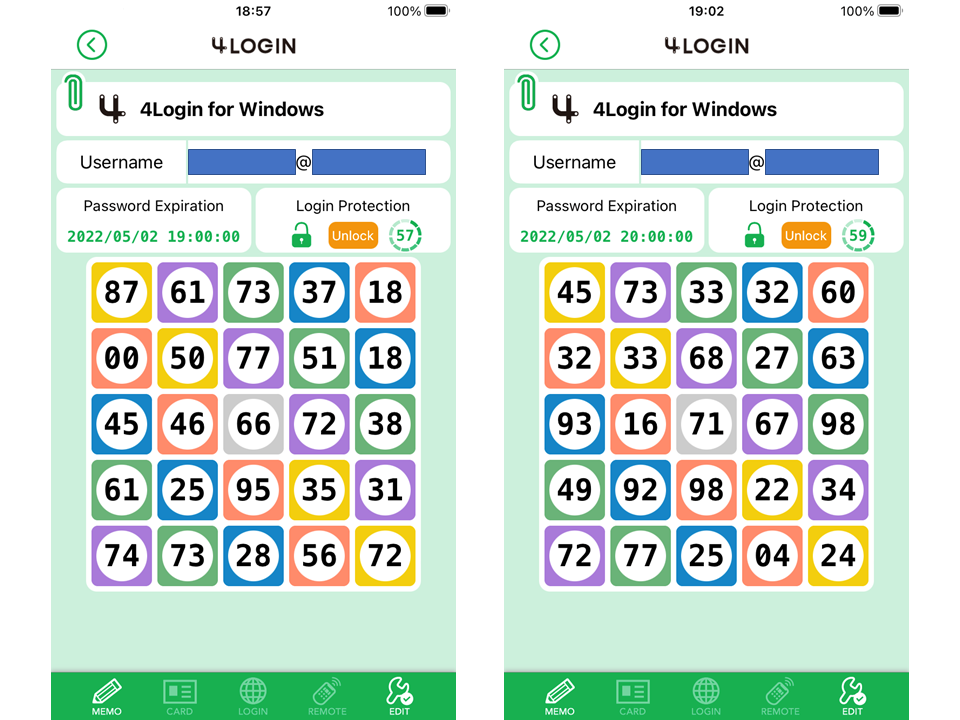
The box on the left of the Secure Display Grid shows when the password will expire.
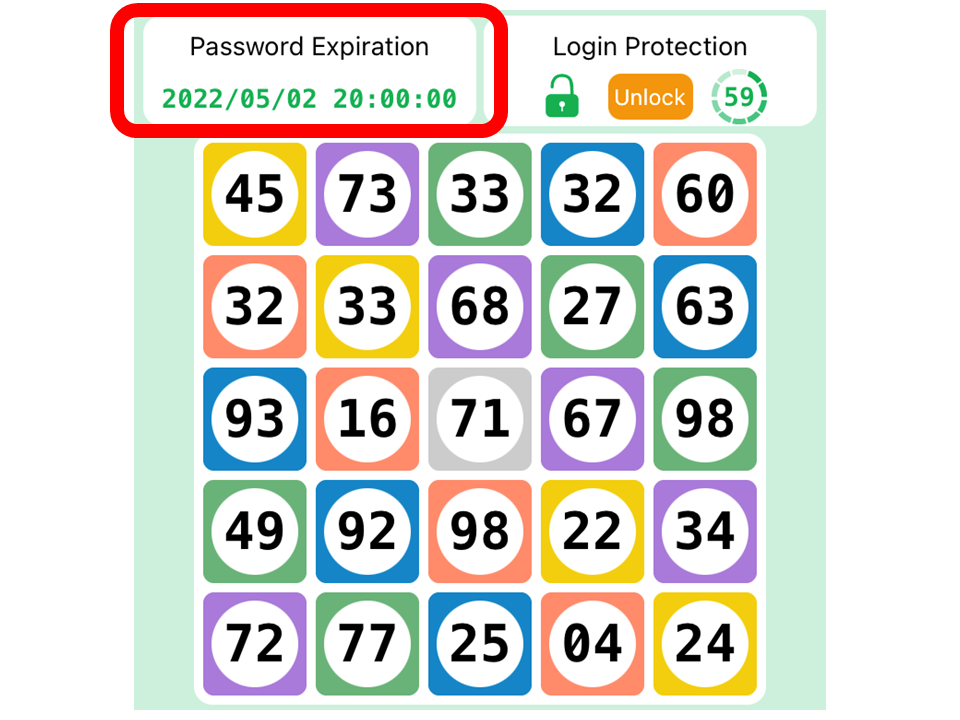
To allow a login to the desktop that is protected by 4Login for Windows, the Login Protection Lock must be released.
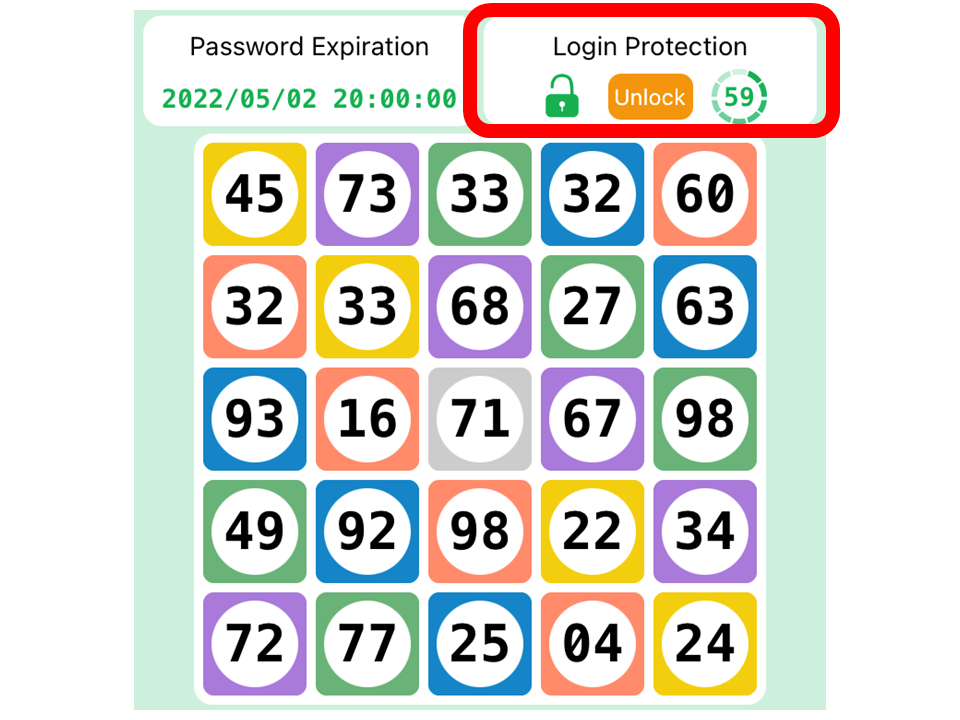
The default setting is for the Login Protection lock to be released automatically once the 4Login for Windows slot is opened. To change this setting, click on the 'Edit' option in the bottom right-hand corner of the slot screen.
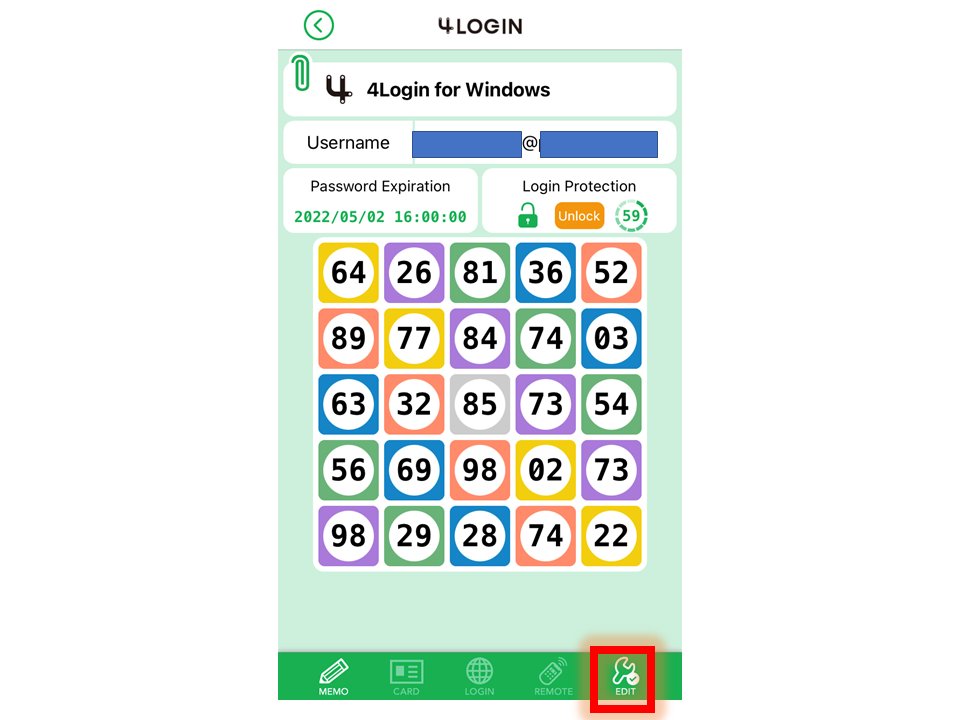
Select 'Edit Slot Info' from the menu that appears:
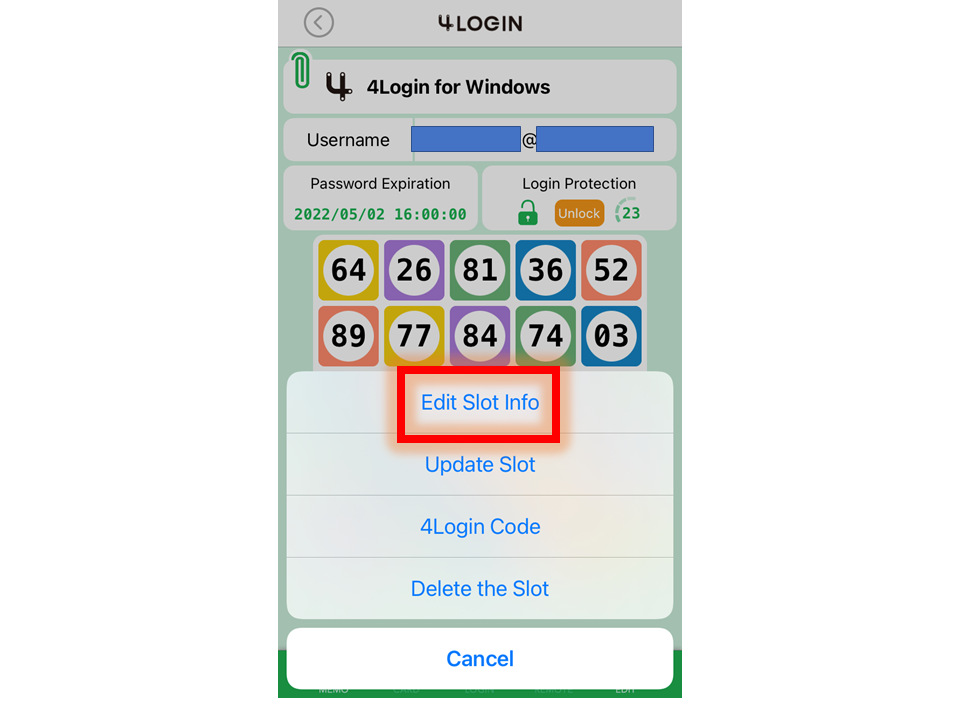
You will then be prompted to authenticate by entering your Secret Pattern:
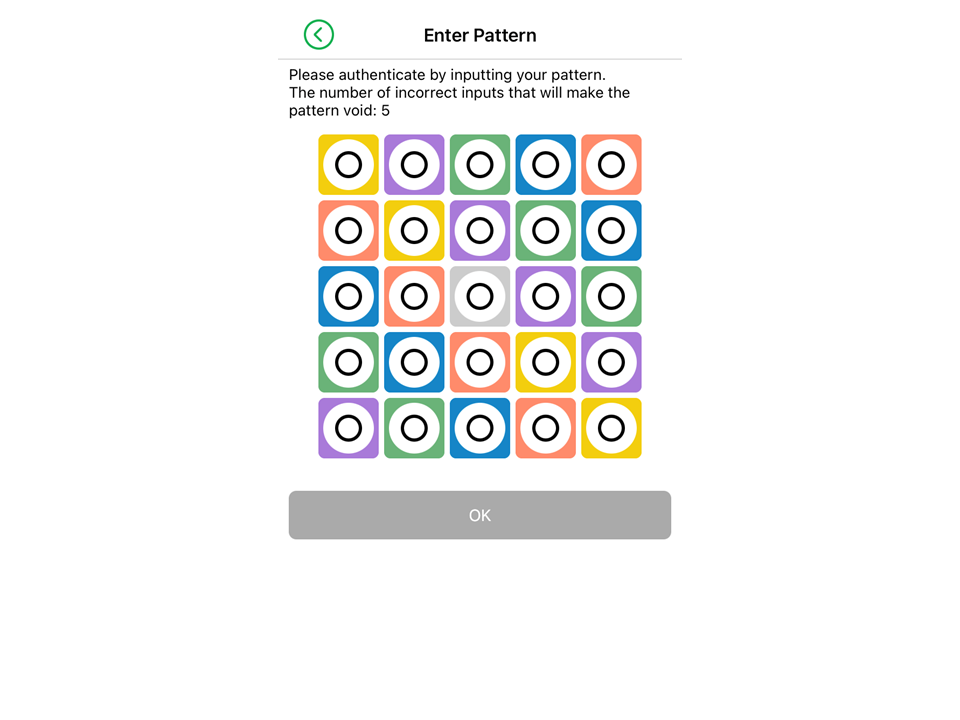
Select 'Slot Options':
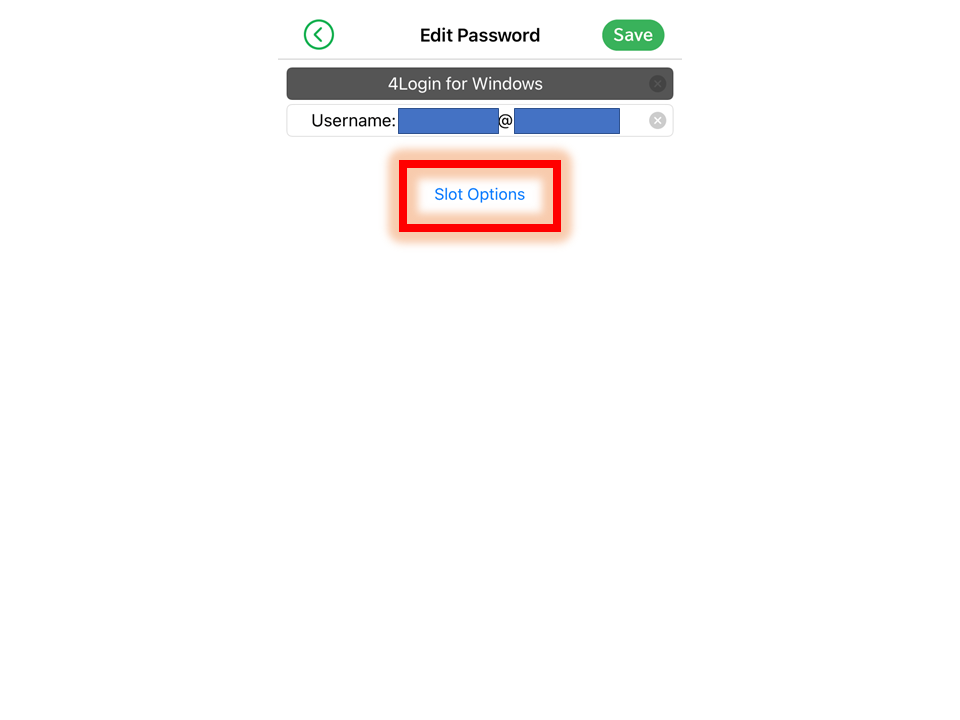
The default setting is for the Login Protection lock to be released automatically once the slot is open. This disable this setting toggle the 'Auto Lock Release' option to the left:
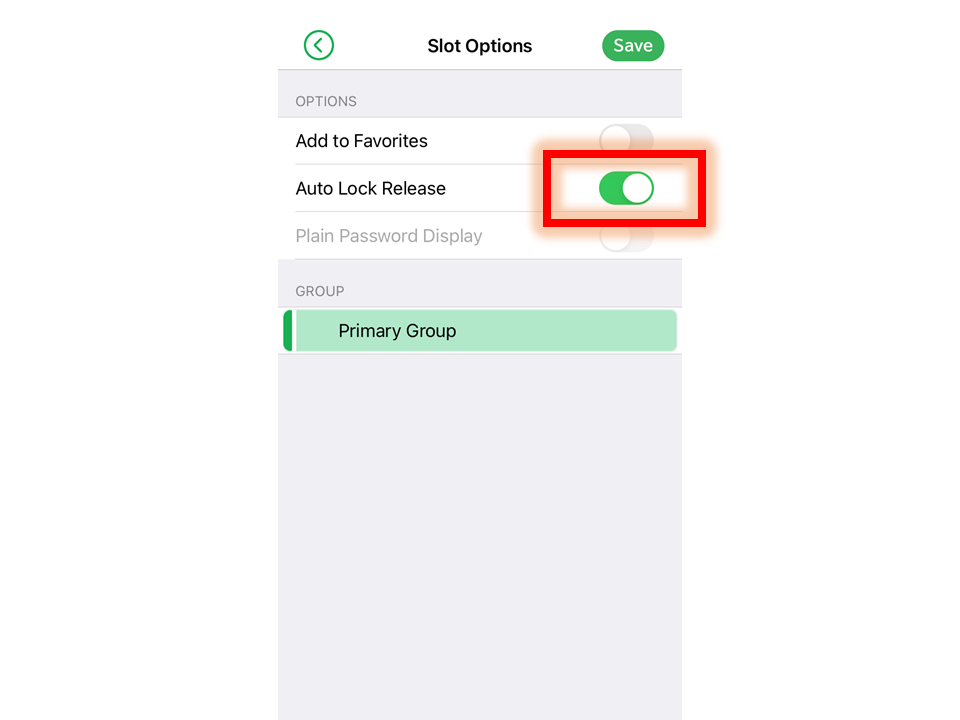
Save the new setting by tapping the 'Save' button:
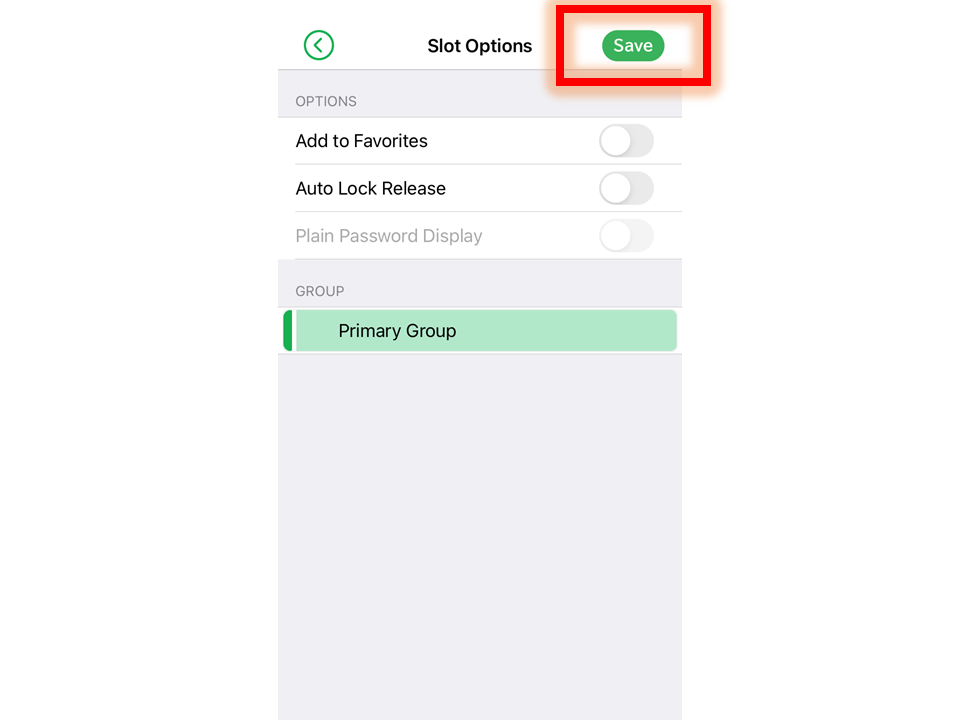
A message to confirm that the new slot settings have been saved successfully will be displayed:
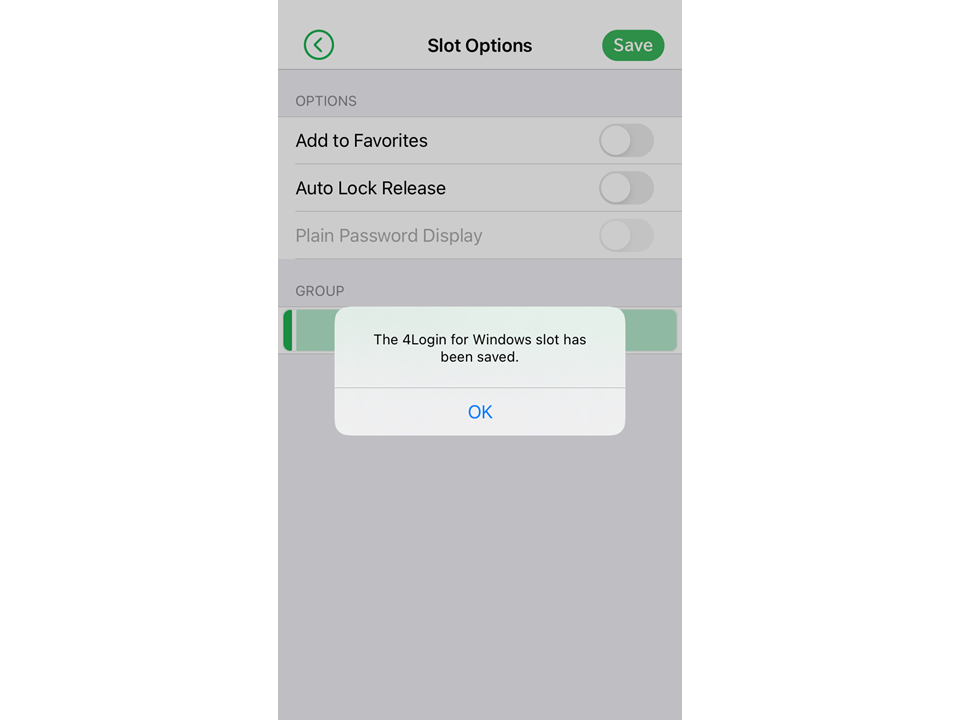
When the 'Auto Lock Release' option has been disabled, the Login Protection Lock will remain closed when the slot is opened:
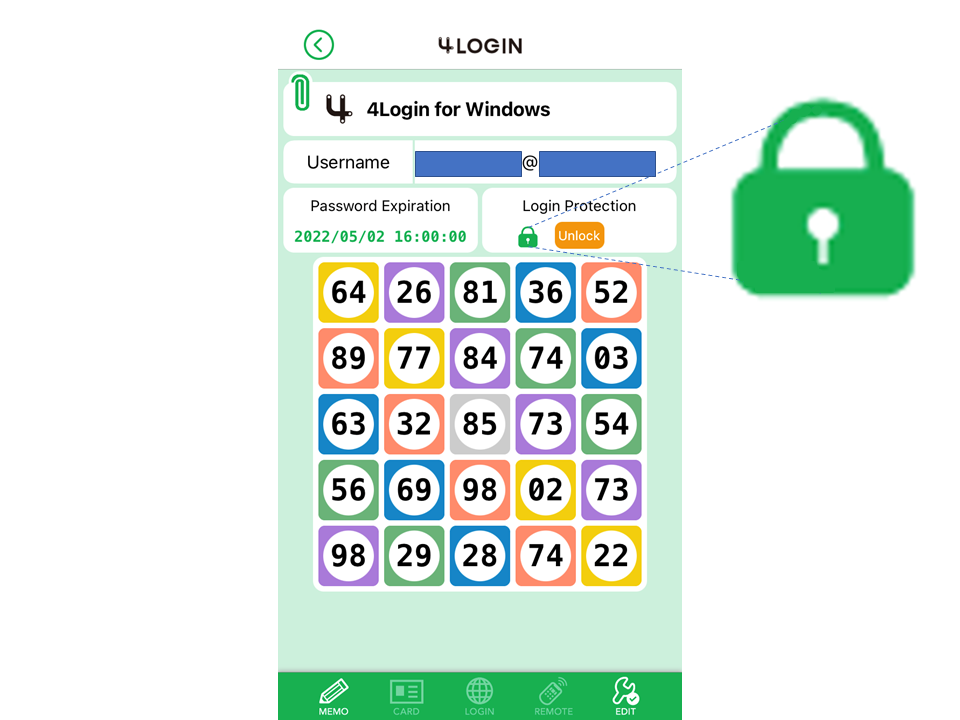
To release the lock and allow a login to the desktop that is protected by 4Login for Windows, tap the 'Unlock' button: